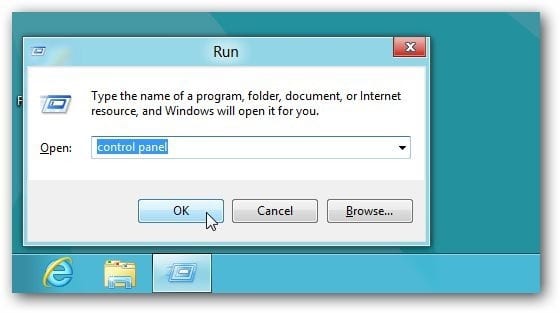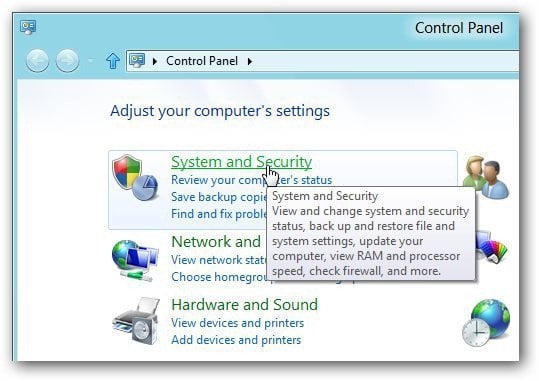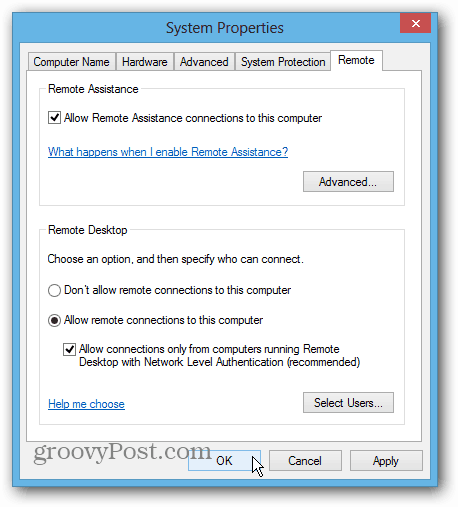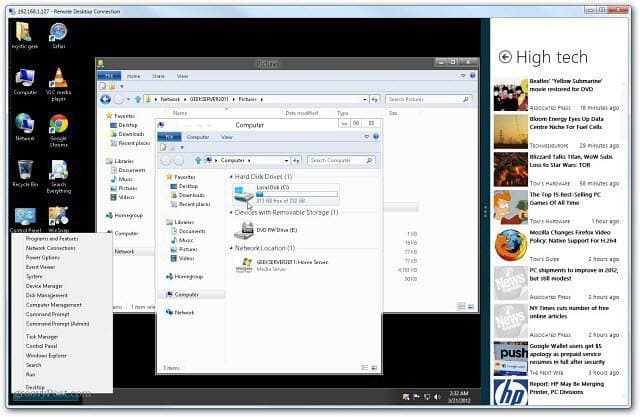At the Metro Start screen, use the Keyboard Shortcut Windows Key + R to bring up the Run line on the desktop. Type: control panel and hit Enter.
Control Panel opens. Click System and Security.
Under System click the Allow Remote Access link.
Select Allow Remote Connections to this Computer, and “Allow Connections from Computers Running Any Version of Remote Desktop” is selected by default. Click OK. Now you can use Remote Desktop on another Windows computer to remotely control Windows 8.
If you’re testing out Windows 8 on another system on your network, you might want to try out the Remote Desktop Windows 8 App. It’s the same RDP protocol, with a different look and feel.
If you’re not worried about eye candy in Windows 8 or other versions, check out this article on speeding up RDP connections. This is especially handy on older hardware on legacy networks. is there any workaround? “Allow Connections from Computers Running Any Version of Remote Desktop”
on Windows 8 RDP. Did you mean to say “Allow connections only from computers running Remote Desktop with Network Level Authentication….” is selected by default? Comment Name * Email *
Δ Save my name and email and send me emails as new comments are made to this post.