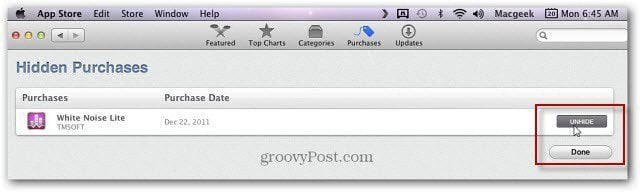Launch the Mac App Store from the Dock. Click the Purchases icon. Then hover your cursor over an app you want to hide. A small X icon will appear to the right. Simply click it to hide the app.
Display Purchased Apps
It’s best to hide apps judiciously because to display them takes more steps. But it can be done. From the main Mac App Store screen, click Account under Quick Links on the left. Type in your Apple ID and Password. Click View Account. Now, scroll down to iTunes in the Cloud. You’ll see Hidden Purchases and the number that are hidden – in my example it’s just one. Click View Hidden Purchases.
The Hidden sscreen appears. It will list all of the apps you’ve hidden. Click the Unhide button for each app, then click Done.
That’s it. Now your apps are revealed and will appear on the list in the Purchases section in the Mac App Store. Comment Name * Email *
Δ Save my name and email and send me emails as new comments are made to this post.
![]()