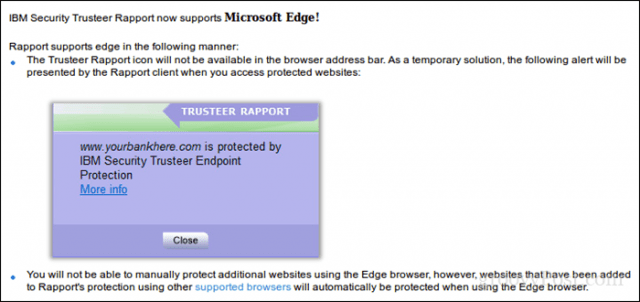So, what can you do when this happens? Here are a few tips that may help you get some more speed out of Edge.
Speed Up Microsoft Edge Using These Tips
Edge includes a lot of new functionality—Edge can be used with Windows 10’s built-in digital assistant Cortana and a whole host of extensions to enhance the browser. Edge can be used to view PDFs, read ebooks, and, of course, browse the web. But what can you do when the browser starts behaving slow or refuses to launch?
Check Your Internet Connection
The issue might not be Edge itself but the internet connection to your computer. There are several troubleshooting steps you can first try out to see if they improve the performance and page load times.
Open Start > Settings > Update & security > Troubleshoot then scroll down.Click Network adaptersClick Run the Troubleshooter
When complete, restart to see if the problem is resolved.
If that does not work, try these additional steps.
Press Windows key + XClick Device ManagerExpand Network adaptersRight-click your adapterClick UninstallCheck the box that says, “Delete the driver software for this device.”
Exit Device Manager, then restart. Windows 10 should redetect the network adapter then reinstall it. Check if you can connect and browse.
Another thing you can try is to reset your network settings altogether. Open Start > Settings > Network & Internet > Status. Scroll to the bottom then click Network reset.
Disable Proxy Settings
If the above fixes don’t work, there are still some more network issues you can investigate. If you are using Edge within an organization, proxy server settings might be affecting the performance of web page loading, especially if you are using the device outside of the office. The proxy server is a mediator, also known as a gateway, which handles requests from your computer when you need to access a server or website. Open Start > Settings > Network & Internet > Proxy. Toggle off “Automatically detect settings and Use a proxy server.” Scroll down, click Save then restart your computer.
Check Your Security Software Settings
Some antivirus and even Windows 10’s built-in firewall software might not play nice with Microsoft Edge. Temporarily disabling both to see how Edge behaves might help isolate and find the root cause of your browser’s performance. If you discover it’s your antivirus, there are some things you can do. Users can try checking with the antivirus vendor for updates that might enable better support for Windows 10. If you use IBM’s Trusteer Rapport EndPoint protection, it is notorious for causing problems with Edge. Removing it should dramatically change how Edge performs.
Adjusting Windows Defenders security settings such as App & browser control then disabling the Check apps and files feature along with SmartScreen for Microsoft Edge might also help. But be careful when disabling these security functions since they play a critical role in protecting your computer.
Remove or Update your Edge Extensions
Edge Extensions were first introduced in Windows 10 1607, and over time, the collection of available add-ons has grown. That said, some extensions you have installed might also be affecting the performance of the browser. Common ones include LastPass and AdBlock. Removing then reinstalling an extension might help. To do that, in Edge, click the More actions menu (…) > Extensions, select the Extension, then click uninstall. Restart your computer, launch the Microsoft Store, then reinstall the extension to see if it helps.
Reset your BIOS Defaults and Check for Updates
Believe it or not, resetting your BIOS defaults can actually help fix performance issues in Edge, too. Because the BIOS controls so much what happens on your computer, it actually makes sense. So, if you have come this far, you have nothing to lose by giving it a try. At the same time, you might want to check your computer manufacturer’s website for any BIOS updates.
Increase Space in Your Temporary Files Folder
It turns out if your Edge cache doesn’t have enough space to store temporary files of the websites you visit, this can actually affect the performance of how websites load. Here is what you can do to fix that.
Open Start, type: Internet options then hit EnterSelect the General tab, under Browsing History, click on SettingsSelect the Temporary Internet Files tab, click on Move folder…Choose a new location for the “Temporary Internet Files” such as your Documents folder.Proceed to set the Disk space to use to the maximum amount of space (1024 MBs) to cache files, then click OK.Click Apply then OK. Check if performance improves when loading pages.
Repair or Reset Microsoft Edge
We covered how to reset or repair Microsoft Edge; a function introduced in the new Windows 10 1709 Fall Creators Update and later versions. It’s a last resort you can consider if none of the above work. But, if you have gone this far, you probably should consider using another web browser – but let’s save that discussion for another day.
Let us know in the comments if this was able to help you out with issues you might experience when using Microsoft’s flagship web browser. Will stick to Firefox Quantum as it gives me better bookmarking features and a wider range of add-ons, and the speed I desire in a modern browser. Comment Name * Email *
Δ Save my name and email and send me emails as new comments are made to this post.
![]()