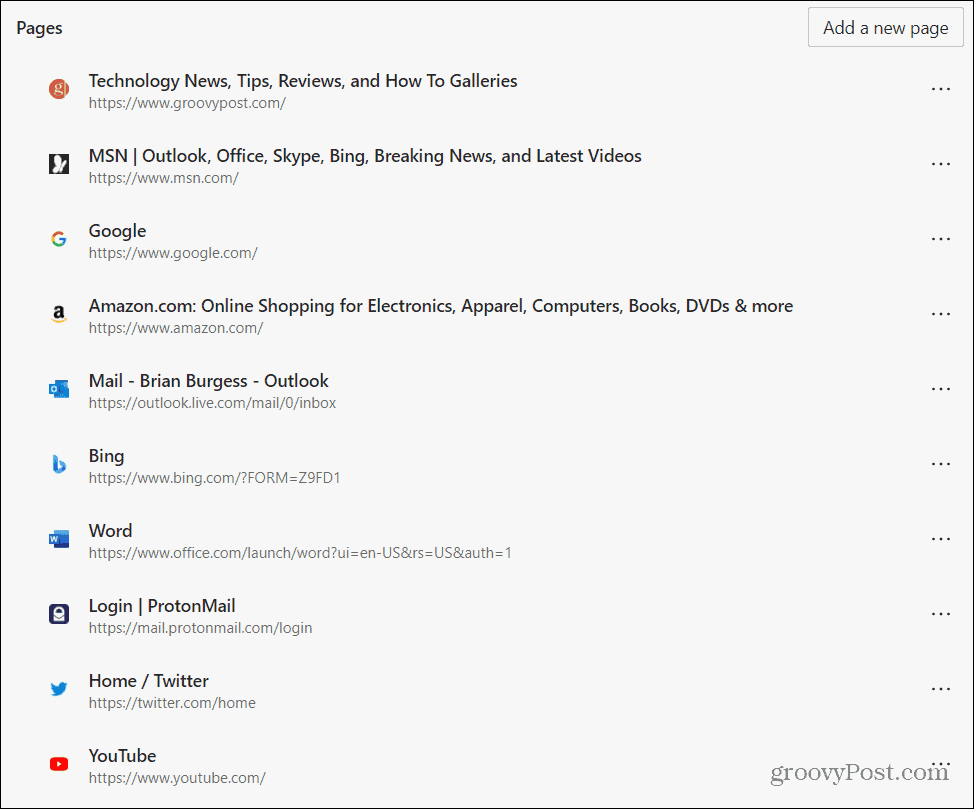Make Edge Open to Multiple Webpages
To get started, launch Edge and click the Settings and more button (three dots) in the upper-right corner of the browser and choose Settings from the menu.
Next, on the Settings page click On startup from the left column. Then from the right section under “On startup” select Open a specific page or pages.
Then you have a couple of options. You can manually add pages or use all open tabs. To manually add a specific page click the Add a new page button.
Type in (or paste) the full URL of the page you want to open and click the Add button.
Do that for each specific webpage you want to open when you launch Edge. Then when you launch your browser, the pages you selected will open in separate tabs. For example, here I added groovyPost, MSN, and the Google home page to launch on startup.
If you need to edit or delete a page head to Settings > On startup and click the ellipsis (three dots) button next to a page you added. Then you can select Edit to tweak the page’s address or hit Delete to get rid of the page. Deleting a page will stop it from launching when you launch Edge.
Open a Bunch of Pages on Startup
Now, if you want a lot of pages to open and/or don’t want to type in individual URLs there is another option. Launch a fresh instance of Edge and open all the pages you would like to open when you launch Edge. Here I have about 15 pages open that I want to open each time I launch Edge. Head to the Settings > On startup and select “Open a specific page or pages” and click the Use all open tabs button.
That adds all of the tabs you have open to the list of pages that will open when you launch the browser. From the list, you can click the ellipsis button and edit or delete pages.
That’s all there is to it. If you use a lot of different online services and specific websites during the day this is a great time saver. And if you are a tab hoarder and don’t wan t to forget where you were at, check the “Continue where you let off” option. That will ensure your current browsing session is opened the next time you launch Edge. For more on using tabs in Edge check out how to organize tabs in Edge with Tab Groups and how to enable tab previews in Edge.
![]()