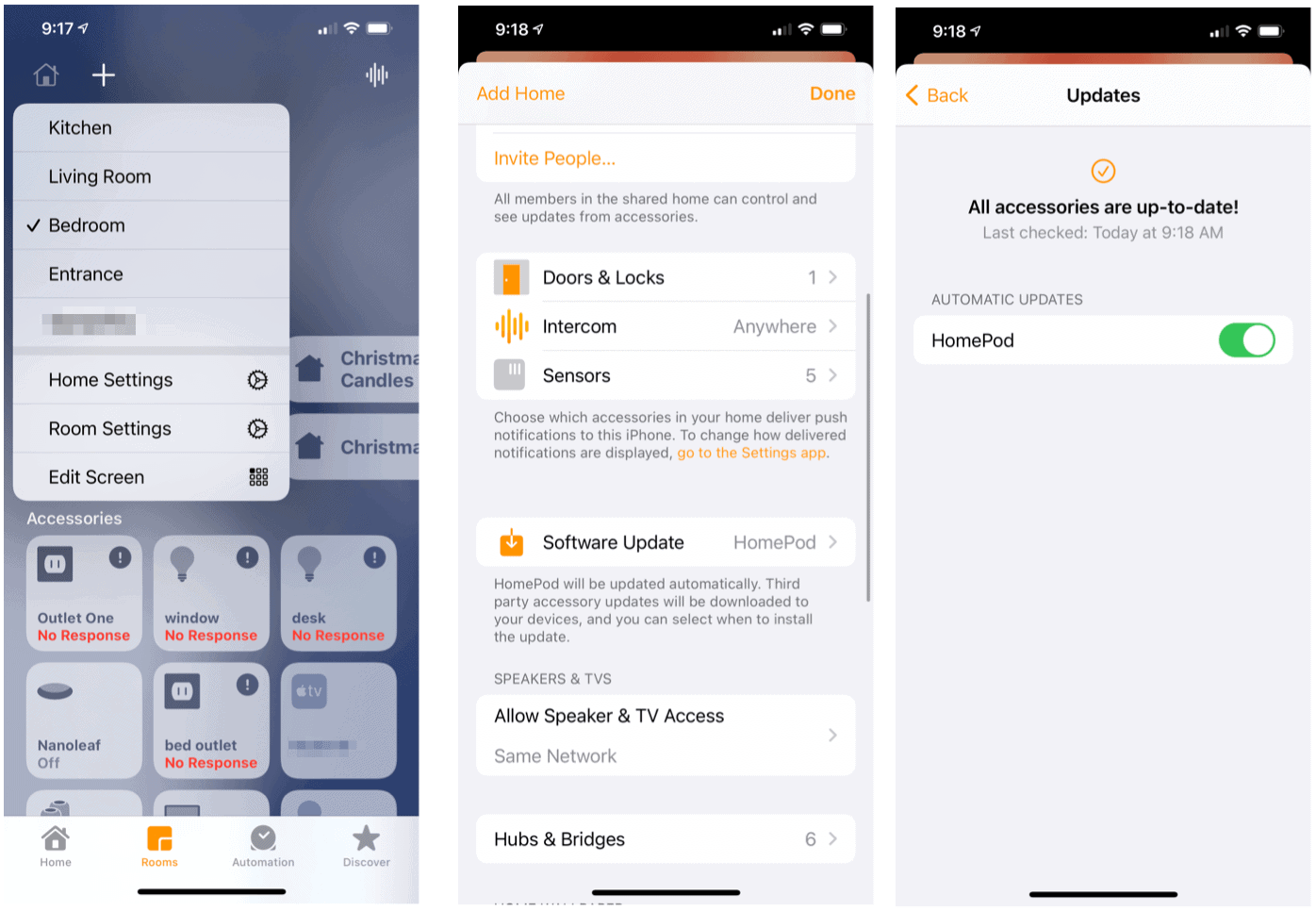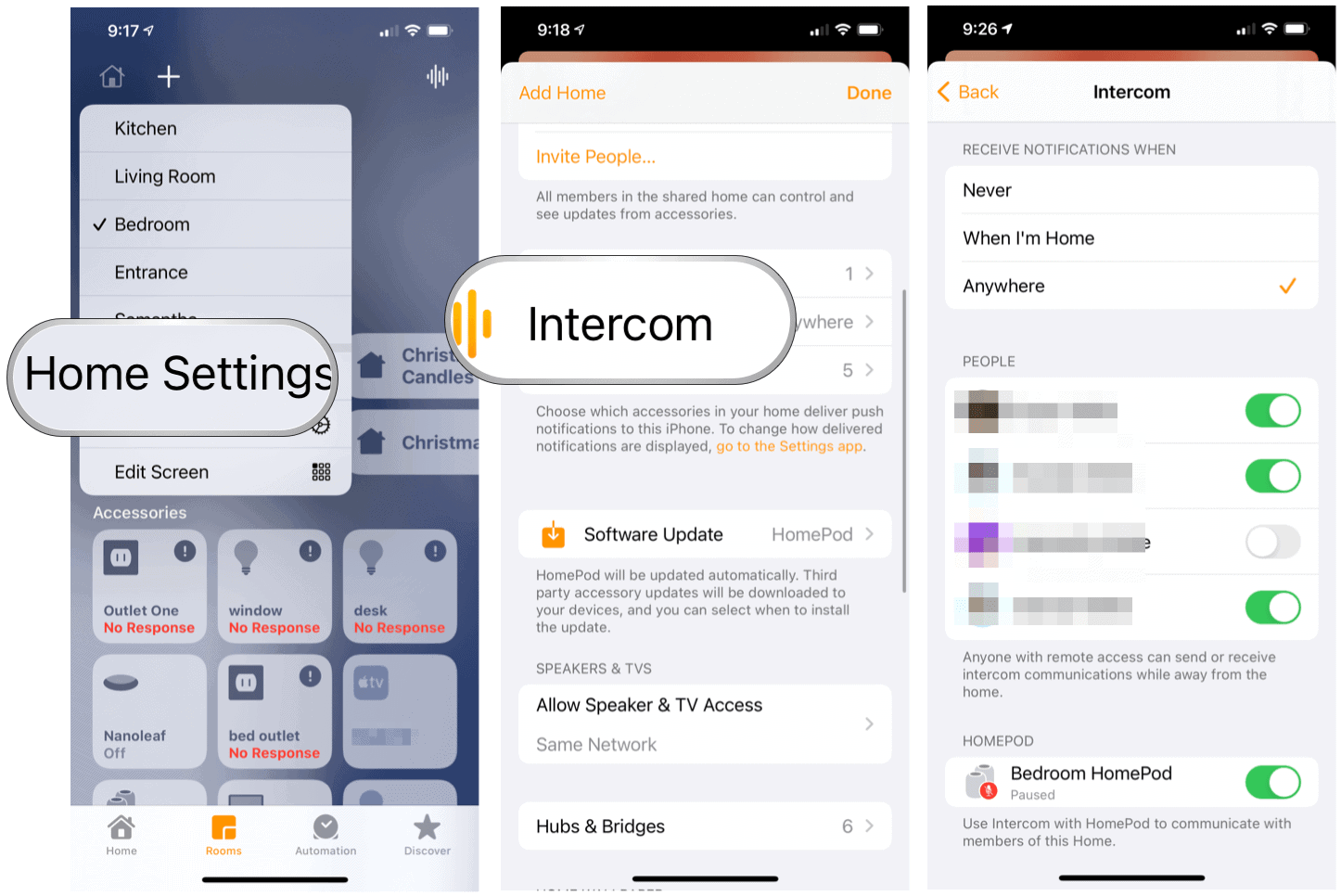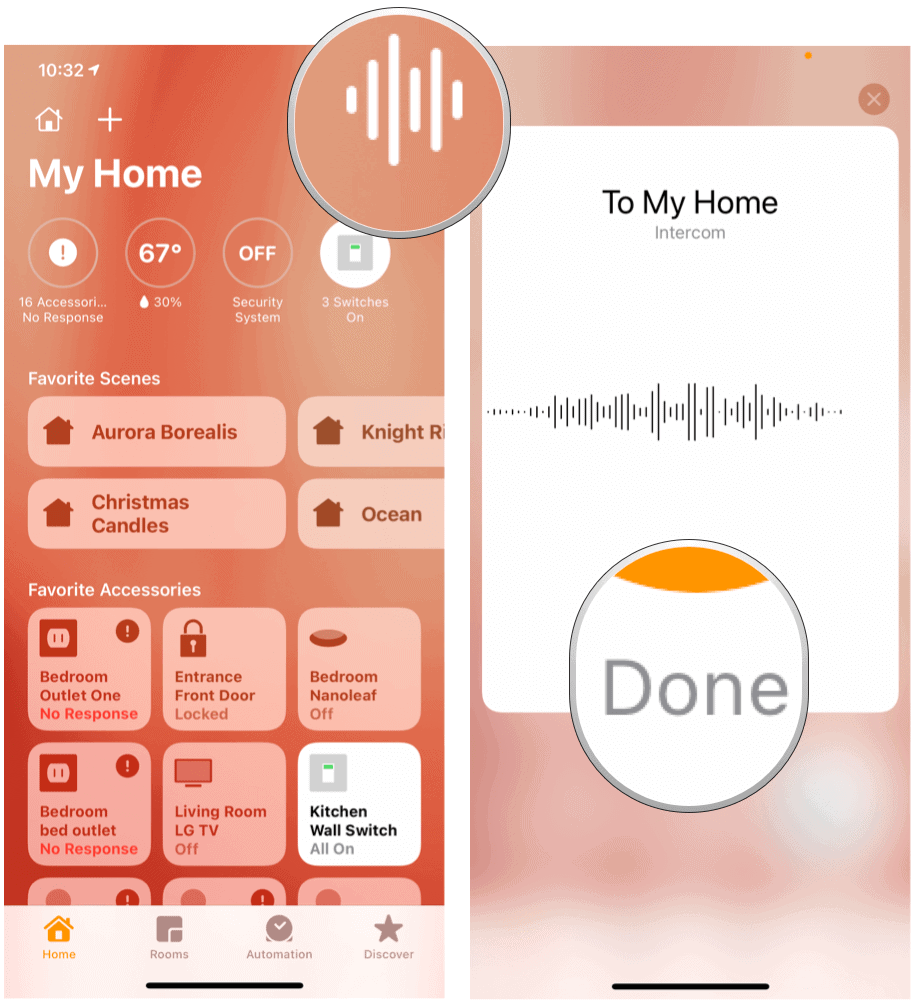Apple Intercom: What You Need
To use the intercom, you need to update your HomePod or HomePod mini to the latest software. Your iPhone, iPad, iPod touch, or Apple Watch must also be using the latest software. The Apple intercom is turned on by default with the software updates. Note: To use Intercom, your iOS device needs iOS 14.2 or later, your iPadOS devices need iPadOS 14.2 or later, or your Apple Watch needs watchOS 7.2 or later.
Updating the Speakers
The check for software updates for your HomePod or HomePod mini speakers:
Setting Up Apple Intercom
You can adjust which devices may receive intercom notifications and which family members have access. You can also choose with HomePod speakers can use the feature. To make changes:
Using Apple Intercom
Sending an intercom message is possible through Siri or the Home app. You can also send and receive intercom messages with your compatible AirPods or Beats headphones. Messages are sent to every HomePod speaker in your home, and every device with intercom notifications turned on.
Through Siri
To use Siri to send intercom messages through your HomePod, HomePod mini, iPhone, iPad, iPod touch, Apple Watch, AirPods, or CarPlay, say something like:
“Hey Siri, intercom ‘Time to wake up.’”“Hey Siri, ask everyone ‘What’s for dinner?’”
To can also limit intercom messages to a specific room or zone in your home. Zones are a collection of rooms (for example, a floor) that you can set up in the Home app. You must have a HomePod or HomePod mini in the room or zone. Sample commands include:
“Hey Siri, announce the second floor ‘The movie is starting.’”“Hey Siri, ask the kitchen ‘What’s for breakfast?’”
Replying to Intercom Messages
Once you receive an intercom message, of course, you can reply. If the original message went out to your entire home, the reply would go to every HomePod and device in your Home with notifications turned on. If instead, the message was sent to a room or zone, the reply is sent only to the HomePod or device that sent the original message. For example, you can reply to a message by saying:
“Hey Siri, reply ‘I’m not interested in watching the movie.’”
Additional Settings
To customize the Apple intercom experience, you can turn off or limit notifications and disable the intercom.
“Hey Siri, reply to the kitchen ‘Which movie are you watching?’”“Hey Siri, reply upstairs ‘I’ll be there in 5 minutes.’”
Adjusting Notifications
Without making changes, all your home members receive intercom notifications on their devices while they’re inside the home. To change the settings:
Disabling Intercom
You can disable the Apple intercom for some or all of your HomePod speakers or different members of your home. To do so: You can turn the intercom back on at any time by reversing the steps. The Apple intercom feature works best in larger homes where there is more than one HomePod speaker. Regardless, it’s a great tool with a simple set-up. Best of all, you probably have all the necessary tools already in your home.
![]()