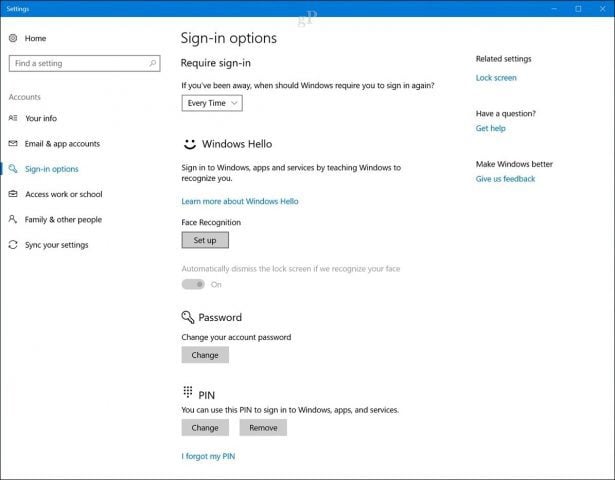What is Windows Hello
First of all, what is Windows Hello? Windows Hello is one of several methods for signing into Windows 10 using biometric recognition. Devices such as the Surface Book or Surface Pro 4 and some third-party devices support Hello. Using facial recognition or your fingerprint to sign in is fast, convenient, and secure—especially when compared to complex or easy-to-forget passwords. No more leaving sticky notes on your monitor or beneath your keyboard with your password on them!
Sign in to Windows 10 Using Windows Hello Biometric Recognition
Windows Hello is quick and easy to set up. Click Start, type: Windows Hello, then hit Enter.
Click the Set up button under Windows Hello. Windows Hello supports other forms of recognition, such as fingerprint scanners. For this article, I am using the Face Recognition option.
Click Get started.
Enter your password or PIN.
Now we arrive at the fun part. Windows Hello setup will require that you look at your biometric camera while it creates a unique pattern of your face, which will be used for authentication.
Once your biometric information has been created, Windows Hello setup will let you know. Close the wizard and start using Windows Hello to sign in to Windows 10.
How to Sign-in or Unlock Your Device with Windows Hello
Signing in to Windows 10 with Windows Hello is effortless—look at the camera. Once your face is detected, you will see your desktop.
In fact, it’s so fast; you might not even notice it working. It looks like something out of a sci-fi movie.
What Type of Information is Collected by Windows Hello?
The thought of using your face or other biometric data may raise privacy concerns about Windows Hello. Is there a possibility of identity theft, especially since it uses the camera to identify and sign you in to Windows 10? According to Microsoft, the company collects some data to improve the recognition capabilities of the technology. If at any time you want to stop using Windows Hello, you can open Settings > Accounts > Sign-in options, then click Remove under Windows Hello. You can also improve the accuracy of Windows Hello using the Improve recognition wizard. To help us keep things working properly, to help detect and prevent fraud, and to continue improving Windows Hello, we collect info about how people use Windows Hello. For example, info about whether people sign in with their face, iris, fingerprint, or PIN; the number of times they use it; and whether it works or not is all valuable information that helps us build a better product. This data is stripped of any information that could be used to specifically identify you, and it’s encrypted before it’s transmitted to Microsoft. Source
Summing Up
Windows Hello is an awesome feature. It is, after all, a flagship feature of Windows 10. If you own a supported device, you definitely should be taking advantage of it. It’s fast, safe, and beats complex passwords and the famous easy ones like ‘12345’ and ‘mycatsname.’ If you don’t have a supported Windows Hello device, there are third-party add-on webcams you use. Microsoft has a list of devices you can check out that support it. Remember to check out a new authentication feature added to the latest version of Windows 10 called Dynamic Lock. Dynamic Lock can use Bluetooth, which automatically locks your device when you step away from it. Not interested? Check out Brian’s tutorial detailing how to use the more traditional sign-in methods such as PIN and Picture Password. If you can set up Windows Hello or any of the new security features in Windows 10, please tell us what you think of it in the comments. I think it’s ridiculous and invasive to have to provide a face or a fingerprint to access my own computer. And if you think I’m paranoid, you should see the security precautions that one of my computer science professors takes (her PhD is in computer security). Comment Name * Email *
Δ Save my name and email and send me emails as new comments are made to this post.
![]()