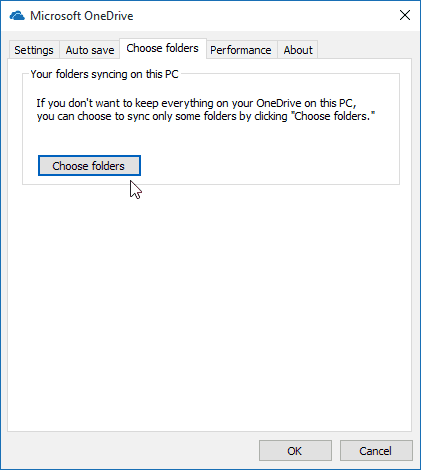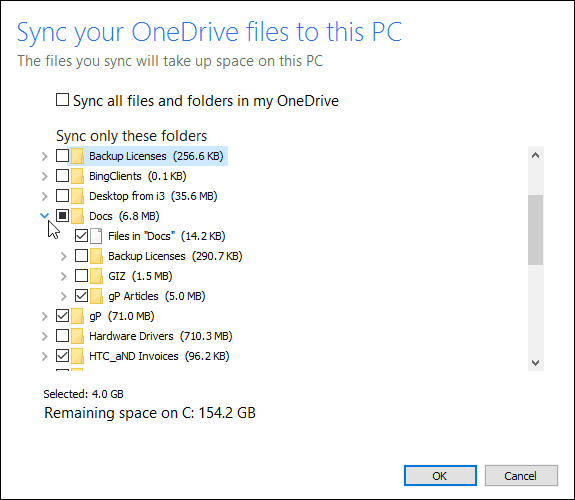Being able to access all your files from virtually anywhere is a great feature. But on your main Windows 10 PC, you don’t have to sync everything from OneDrive locally. Here’s a look at using the Selective Sync feature for OneDrive and only sync the files and folders you want.
OneDrive Selective Sync on Windows 10
If you upgraded your PC from Windows 7 to Windows 10, you’d notice that OneDrive is now built-in and doesn’t require a separate installation of the desktop app. To sync your OneDrive folders with your Windows 10 device, right-click the OneDrive icon on the Taskbar – next to the clock. Then select Settings.
Next, select the Choose folders tab and the Choose folders button.
Now you can go through and choose the folders on OneDrive that you want to sync locally on your PC. The folders are listed in File Explorer, and you can drill down data in folders to subfolders and specific files.
I have a lot of data stored in OneDrive, and in my situation, I sync screenshots and article folders in OneDrive to my devices. That allows me to work efficiently at the home office and while on the go. But you don’t necessarily need a collection of large media files to be stored locally on your PC, especially if you’re on a laptop or tablet with an SSD where space is a valued commodity. Like a Surface 3 with only 64 GB of storage space.
More on OneDrive
Microsoft OneDrive is a lot more liberal with its storage space than other companies like Dropbox or Apple’s iCloud. Just by signing up for a Microsoft account, you’re given 15 GB of free space and an additional 30 GB for the Camera Roll bonus. Today’s modern phones have excellent cameras that take incredible pictures and video. However, with that quality comes large media files. Since OneDrive works with iPhone, Android, and, of course, Windows Phone, you can set it to store all of your high-resolution photos and videos automatically to it directly. Knowing that your photos are being backed up to OneDrive, you can delete them from your mobile device and free up space. Please read our article: Auto Backup Photos to OneDrive from Any Mobile Device for more on that. And, if you need to purchase more storage, the prices have dropped considerably. If you subscribe to Office 365, you get essentially unlimited storage space. We covered how to do that in our article: Microsoft Doubles Free OneDrive Storage to 15 GB and Beyond. The fun doesn’t stop with photos either. A new feature recently added is adding your music to OneDrive and playing it with Groove Music. And, you don’t need to have a Groove Music subscription to do it either. Another exciting feature of OneDrive that you might now use much but will come in handy in a pinch while you’re at the office is the ability to access files on your home PC with OneDrive fetch remotely. I setup File History to backup the work I am doing as I do it – so I can backtrack if needed. Annoyed to find that it doesn’t use the long-filename API – so cannot ‘save’ files with long fullnames ( as in 100 char names and in a sub-folder on my Desktop. So – for convenience in systems manipulation etc. I have setup a base and an Admin level MS~linked~ID brought the install Admin to the desktop so I can login to that, and setup a local user. So while working with the local user I find that, as expected access to the user areas for the other userid’s is refused by the OS, HOWEVER – I can access all their files using File Explorer to browse the entire File History storage folderset! So – maybe you could post a recommendation as to how to setup the facility with a means to restrict a ‘basic’ users access to the file history to just their own files, while letting admin’s access and manage the filestore. Oh! – Yes, and maybe remind MS that there is an API for dealing with (very) long filenames – and maybe using it would allow the File History to be relied upon to have backups of files, and maybe also by constraining access to be via the app rather than File Explorer, secure those files from access and deletion by non-privileged users! Regards, and please keep up your good work. Thanks! Simple process if you get another hard drive and connect it via USB, eSATA, Firewire, etc… Comment Name * Email *
Δ Save my name and email and send me emails as new comments are made to this post.
![]()