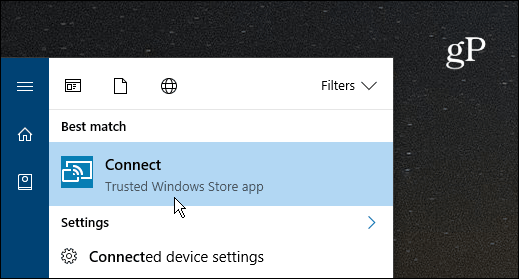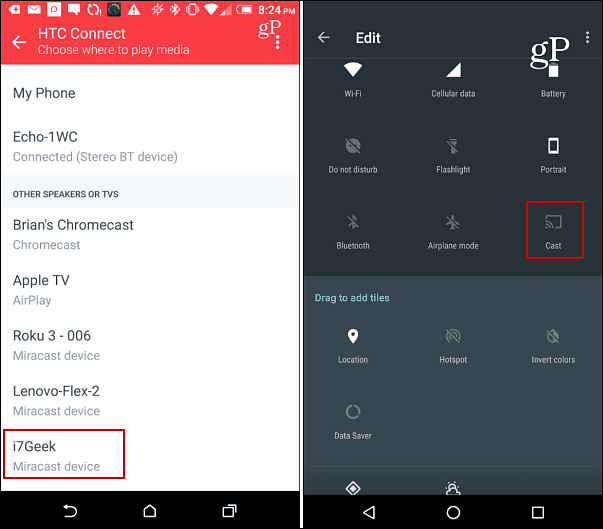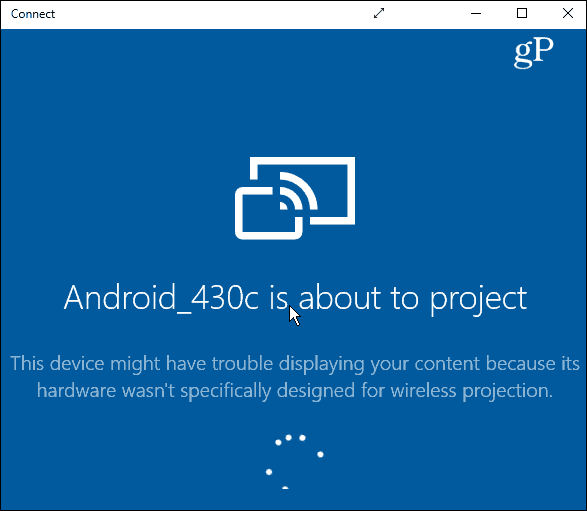There are a few things to mention about this before we start. Both devices will need to be connected to the same network. And while the Connect app is included in Windows 10, your results will vary depending on your mobile device and version of Android it’s running. The Connect feature uses the Miracast standard. So, for this article, I’m using the HTC One M8 which comes with HTC Connect. It supports Miracast as well as several other streaming media standards like DLNA and Bluetooth.
Mirror Android to Windows 10
It’s worth noting that it will display your Android screen in portrait mode and landscape if you launch an app that supports that such as Netflix which you can see in the example below.
While you probably won’t use this method a whole lot. It will come in handy if you have something on your Android phone that you want to display to Windows 10 during a business presentation in a pinch, though. How about you? Have you needed to use this feature or found a good use for it? Leave a comment below and tell us about it. Thanks for another great article Brian.
![]()