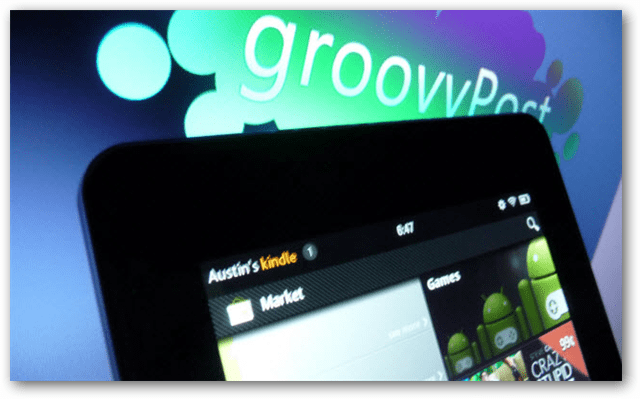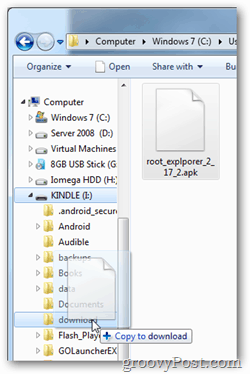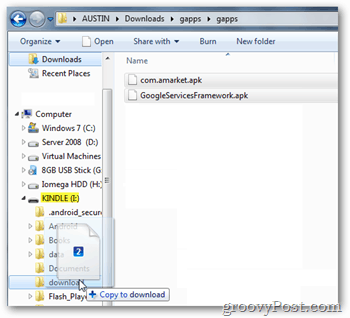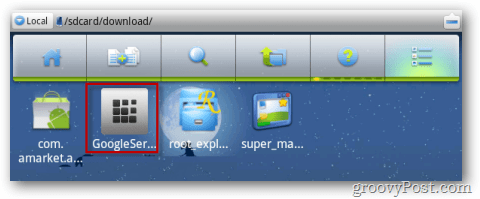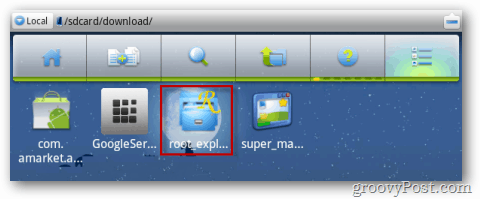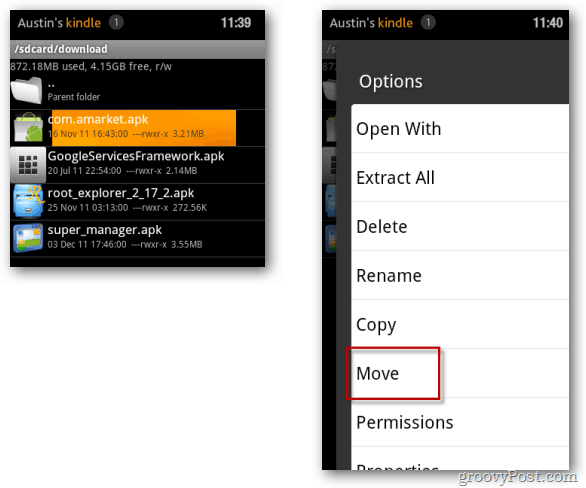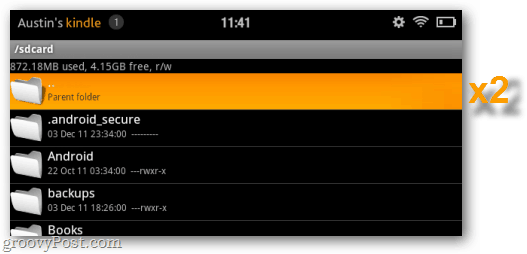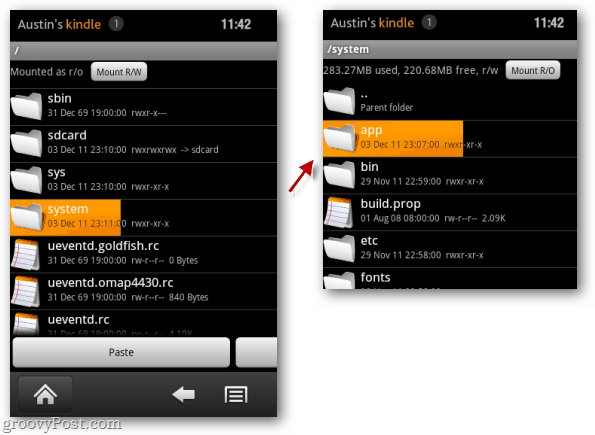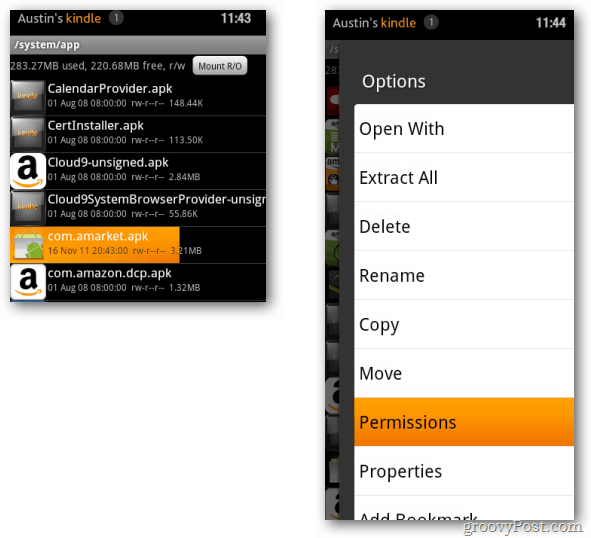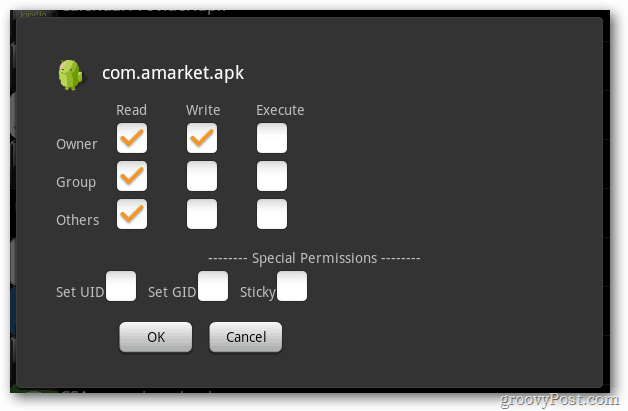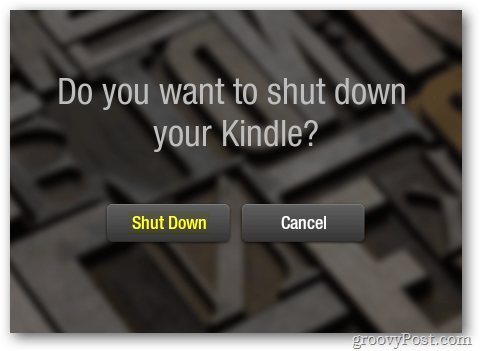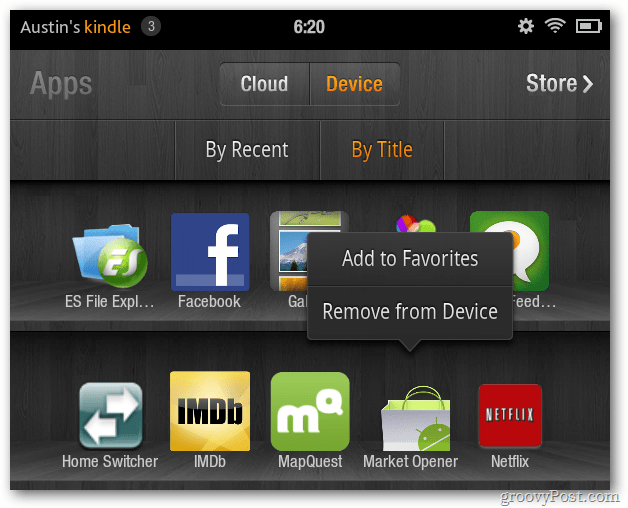Before getting started, here’s what you’ll need in order.
Your Kindle Fire must be rooted.Google’s com.amarket.apk and GoogleServicesFramework.apk.Apps from Unknown Sources set to “Allowed” on the Kindle Fire .Root Explorer app — at the time of this article is $3.99 in the Android Market.
There’s a free alternative to Root Explorer is called Super Manager. But, none of the free options are nearly as good as Root Explorer. It’s worth spending a few bucks on the Root Explorer app.
First, transfer over the apps to sideload to the Fire. Plug in the Kindle Fire to your computer and it will automatically go into Mass Storage mode.
Transfer the following files to your Kindle\Download folder:
com.market.apkGoogleServicesFramework.apkThe Root Explorer apk file (or alternative file explorer app you’ll be using)
If you need the apk for Root Explorer, it can be purchased on the Android Market or “acquired” via sharing sites.
Now unplug the Kindle Fire from your computer.
Use ES File Explorer to browse to /sdcard/download. Tap on GoogleServicesFramework and install it.
Next do the same for Root explorer’s apk, tap to install it.
After installation is complete, Root Explorer will show up in your Kindle Fire’s App list. Go ahead and tap on it to start the app.
Within Root Explorer, browse to /sdcard/download/.
Tap and hold over com.amarket.apk. An options window will appear over it. Tap Move (this is the same thing as Cut).
Tap the … Parent folder button twice. It is located at the top of the window.
You should now be in the root (top directory) of your Kindle Fire. From here browse to /system/app/.
In /system/app/ click the Mount R/W button at the top of the screen. This will make the directory writable so you can paste in the Google Market app. Next, tap Paste.
The market app we moved is now in your system/app/folder. Tap and hold over it to make the options window appear. From the options list, tap Permissions.
Set the permissions so they match exactly to the screenshot below. You’ll notice that most of the other apps in this directory have the same permission settings. The typological version of this would be rw-r—r—. Note: Failure to set permissions properly before installing the market apk will result in the market force closing forever.
With permissions properly set, tap com.amarket.apk and install it.
Once installation is complete, power off your Kindle and then power it back on again.
Use the built-in web browser go to this link — http://munday.ws/kindlefire/MarketOpener.apk to download Munday’s Market Opener app. Then, open up ES File Explorer and install the MarketOpener.apk from the /sdcard/download/ folder.
Once installed, MarketOpener will show up in the app list on your Kindle Fire. Add it to your favorites so that it shows up on your home screen. It will show up in the carousel as well.
That’s it. Enjoy surfing the entire Google Android Market from your Kindle Fire! Much appreciated! Installed fine, and the R/W works fine…except in the System folder! With the result that I can’t copy the file into that folder.. I can install the App from the “Download” folder it is in before I move it..but then I get the problem with the app shutting down as shown above.. Comment Name * Email *
Δ Save my name and email and send me emails as new comments are made to this post.