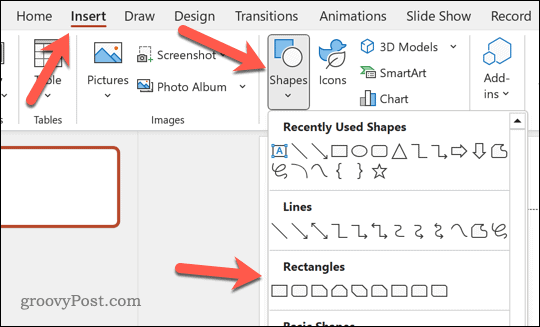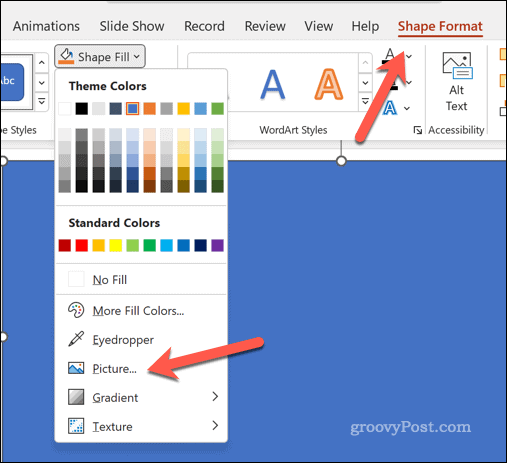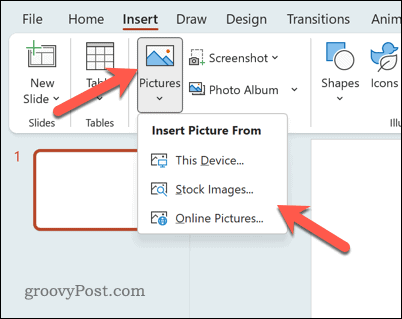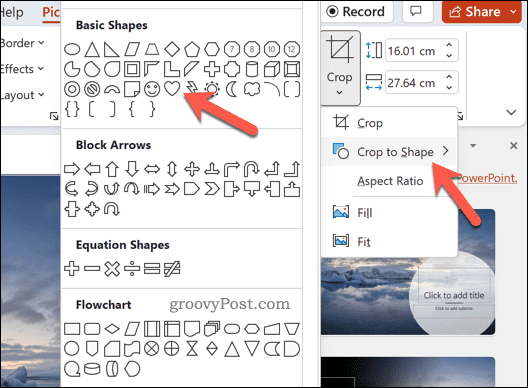If you want to take things further, you could insert an image into a shape in PowerPoint. Adding images to shapes can help you to insert images that match your design or theme, for instance. If you’re unsure how to insert an image into a shape in PowerPoint, follow the steps below.
How to Insert an Image into a Shape in PowerPoint
Inserting an image into a shape can be useful for creating a visual element that stands out in your presentation. It could be an arrow, a heart, or a cross, but each of these shapes offers a purpose or emotion that can help your images pack a punch. If you’re unsure how to insert an image into a shape in PowerPoint, follow these steps:
How to Crop Images as Shapes in PowerPoint
You can also crop images as shapes in PowerPoint. By doing this, your image will be cropped to match that image shape. To crop images shapes in PowerPoint: If the image quality is poor, you may consider using a higher-resolution image. You should also consider the aspect ratio of your image to ensure that the image shape and design aren’t negatively affected by the shape you chose to use.
Creating Powerful PowerPoint Presentations
Using the methods described above, you can easily insert an image into a shape in PowerPoint. However, there are other techniques you can use to enhance your PowerPoint slides. For example, you can use the master slide to quickly apply consistent formatting and design elements to your presentation’s slides. You can also add a video to PowerPoint to create a more dynamic and engaging presentation. If you need to share your presentation with a wider audience, you can use the broadcasting feature in PowerPoint to present your slides online. And if you want to emphasize certain points in your presentation, you can use the highlighting feature in PowerPoint to draw attention to specific text on your slides. Comment Name * Email *
Δ Save my name and email and send me emails as new comments are made to this post.
![]()