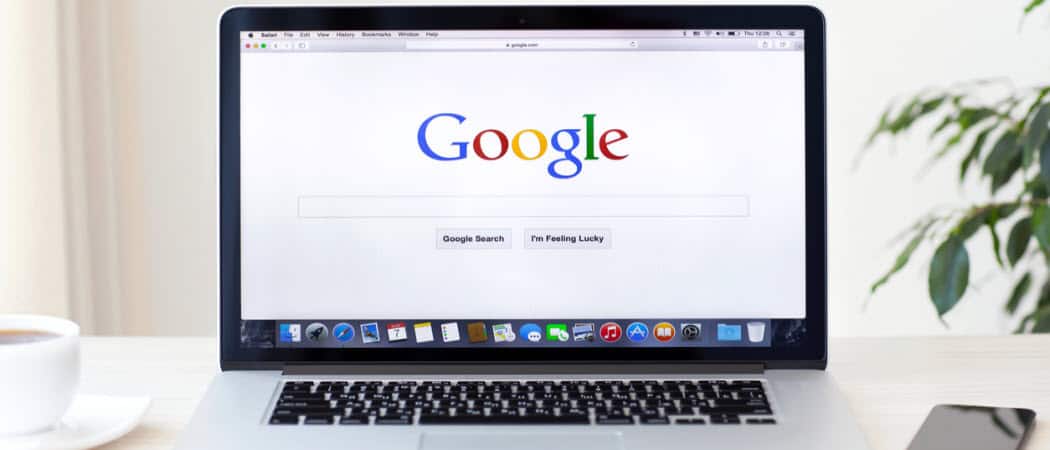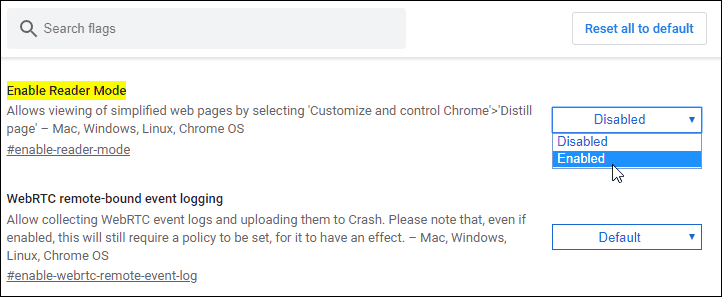Microsoft Edge (both original and new Chromium Edge versions) has a Reading View button built in. It’s in the search bar on the right-hand side.
However, to get this type of ability with Chrome, you need to dig in a bit more. Here’s how to enable and use its experimental Reading mode. Note: To enable the Reader Mode you need to be running Chrome version 75 or above. You can find your version by hitting the Options button (three dots) in the upper-right corner of the browser. Then go to Help > About Google Chrome from the menu. That will bring you to the page which shows the version of Chrome you’re running. If there is an update, it will let you know that, too.
Enable Reader Mode for Google Chrome
To turn on the hidden Reader Mode, launch Chrome and enter the following path into the address bar and hit Enter: chrome://flags/#enable-reader-mode That will bring you directly to the “Enable Reader Mode” flag. Simply switch it to “Enabled” via the dropdown menu. Then you will need to relaunch Chrome.
Now that you have it turned on you can begin using it. Head to a page where you want to remove the clutter and focus on the text. While on the page, click the options button (thee dots) and choose “Distill Page” from the menu.
That’s it. Now you will have a clean page without distractions so you can focus on the article. It removed unnecessary sidebars, ads, and other clutter.
Now, since this is an experimental feature and you need to go under the hood to turn it on, it’s not perfect. For example, you cannot click the button again to “undistill” the page and show it normally. But if you want to get back to the regular view to access other parts of the site, click the back button. Also, since it isn’t an official feature, it is buggy. It might remove parts of the page you want to see — screenshots and photos, for example. Still, the main text of the article is clear and easy to view.
![]()