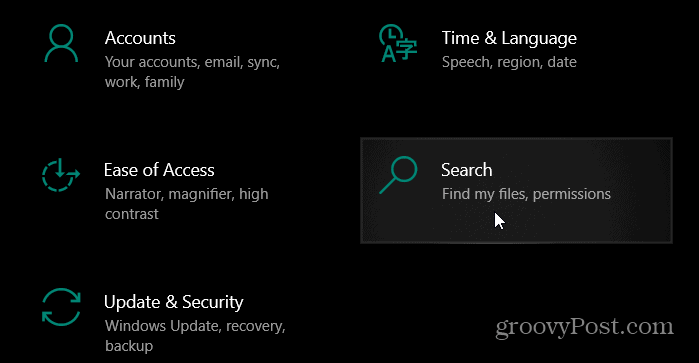Below is an example of recent searches being displayed in the Search box. Note that you can open the Search box by clicking the Search field or Search icon in the taskbar. If you want to practice your keyboard kung fu use the keyboard shortcut Windows key + S to open it. Of course, you can also hit the Windows key and just start typing.
Disable Recent Items in Windows 10 Search
To turn the searches off completely open Settings > Search.
Next, click on “Permissions & History” in the left panel. Then scroll down to the History section. Turn off the switch that says: “To improve your search suggestions, let Windows Search store your search history locally on this device.” Once it’s turned off the Windows Search homepage will no longer display your most recent search queries. If you don’t want to turn off history, here you can also clear the history by clicking the “Clear device search history” button. That will clear our recent searches but still allow searches to be saved after that. This is a good idea if you want to start fresh.
In addition to clearing all search history, you can also clear individual searches from the Search box. Launch Search and hover over an item and click the X button to remove the result.
Another reason you might not want recent searches to appear in the Search experience is if you are on a shared computer. You might not want other people who use the computer to know what you have been searching for. Luckily you can turn off the feature and keep your most recent searches private from prying eyes.
![]()