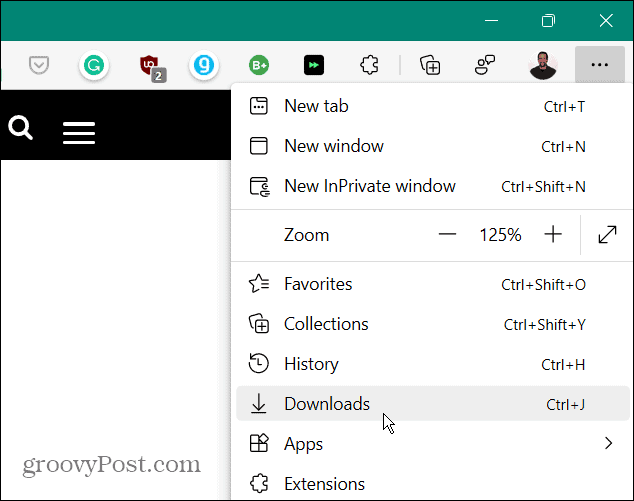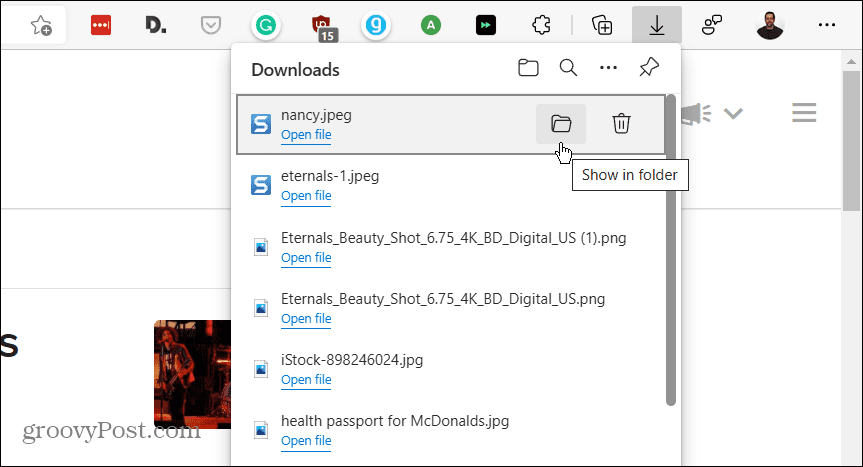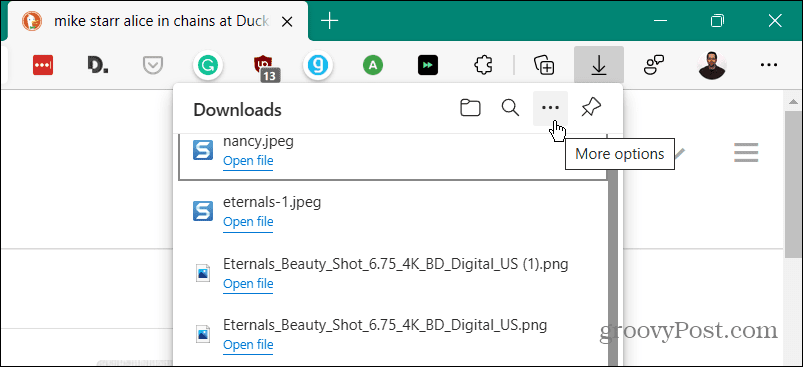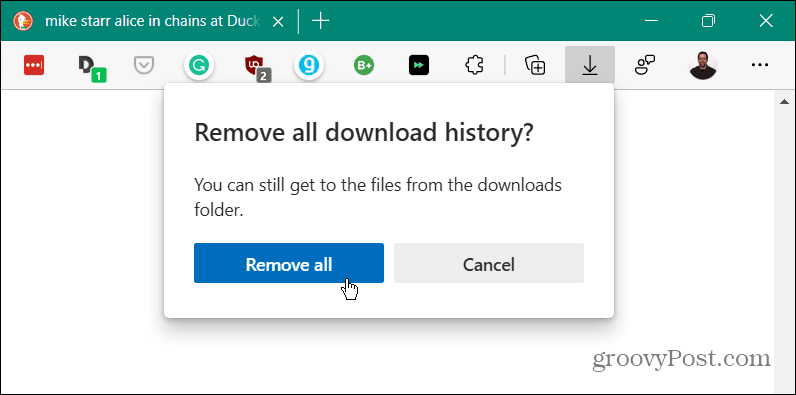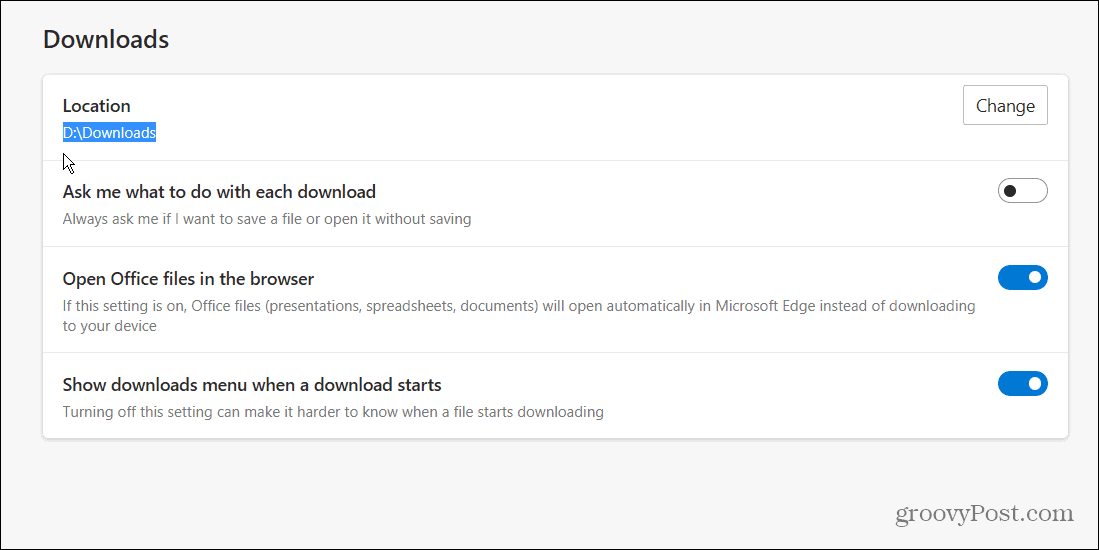Here’s how to view and delete downloads history in Microsoft Edge. We’ll also walk through the steps for deleting the downloaded files from your PC.
Find and Delete Downloads History in Edge
Like other browsers, Edge has a Downloads section you can reach by doing the following:
Note: Deleting file history doesn’t actually delete the file from your downloads folder. It just removes it from the history list.
Delete Download History in Edge
If you don’t want to delete files individually, you can clear download history in one fell swoop. To clear the entire history, do the following:
Find and Delete Downloaded Files
Clearing the downloads history in Edge is a way to protect local privacy, but it doesn’t delete the actual downloaded files. To delete the files, do the following:
Open the Downloads folder, and there you can start clearing out old downloads that you no longer need. Or move them to an external drive for long-term storage.
Deleting your downloads history in Edge is a good way to protect local privacy on your computer. It prevents someone using your computer from easily opening the Downloads list to see what you’ve downloaded. If you’re new to the browser, did you know you can clear cookies for individual websites? If you think you’ll miss out on your favorite extensions, no worries. You can install Google Chrome extensions on Edge. Comment Name * Email *
Δ Save my name and email and send me emails as new comments are made to this post.
![]()