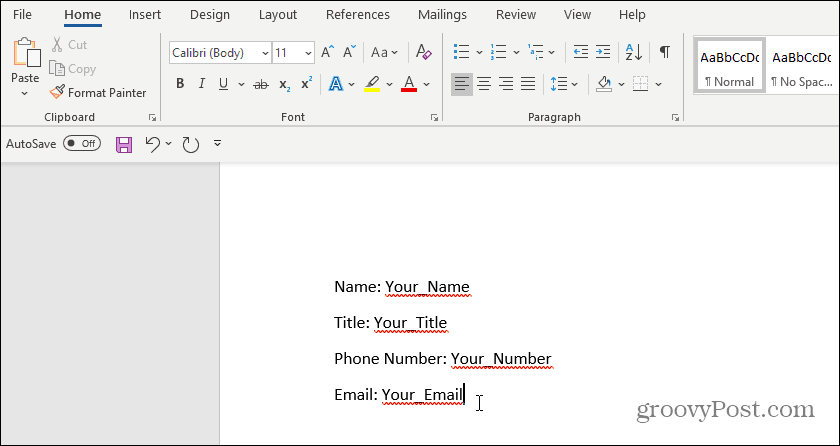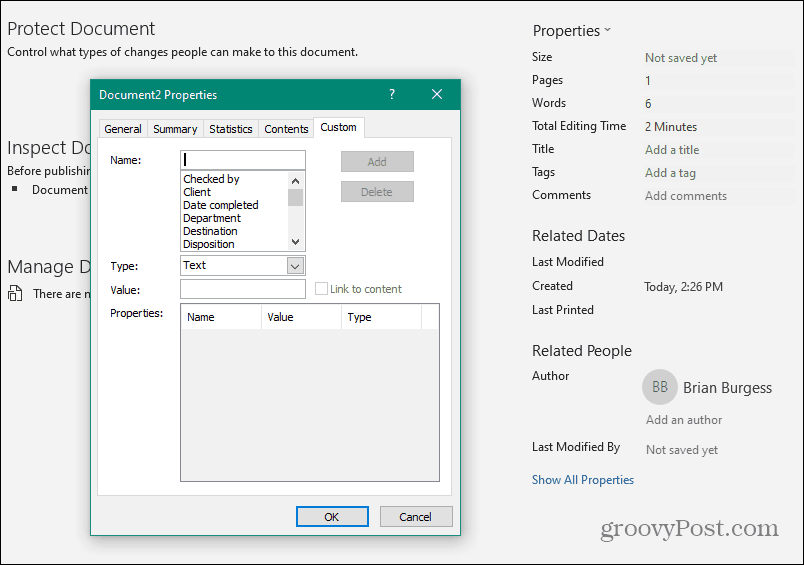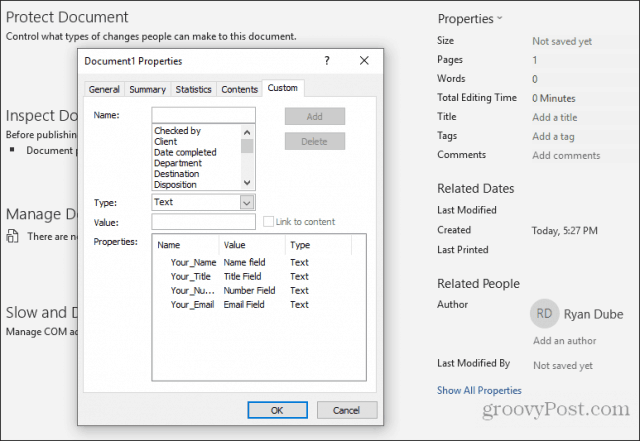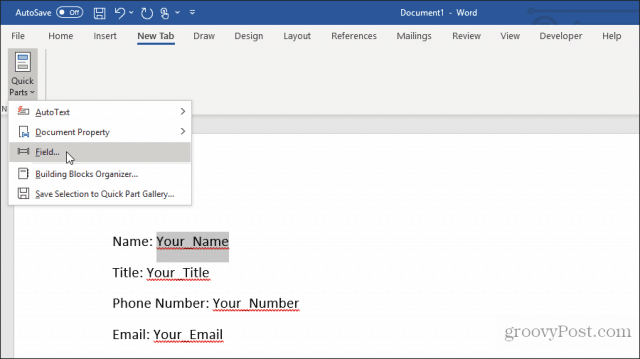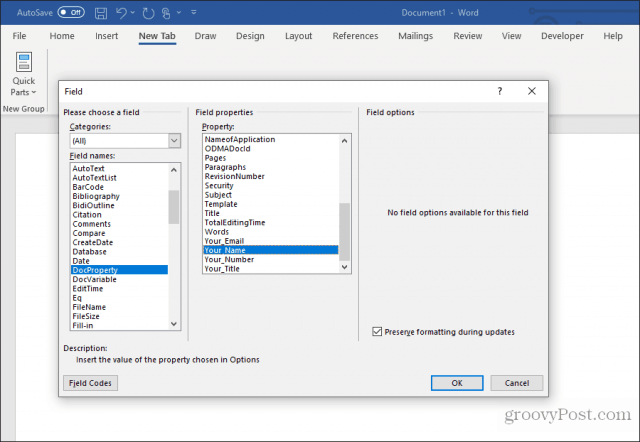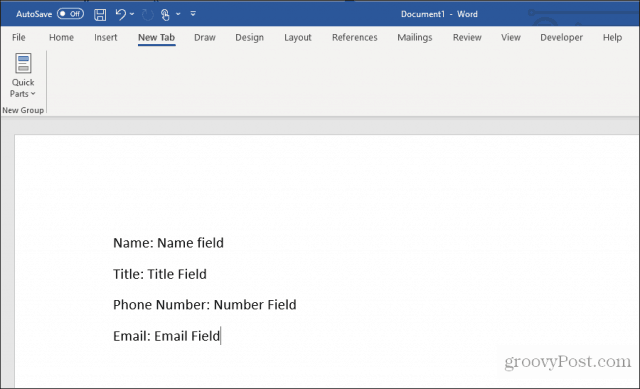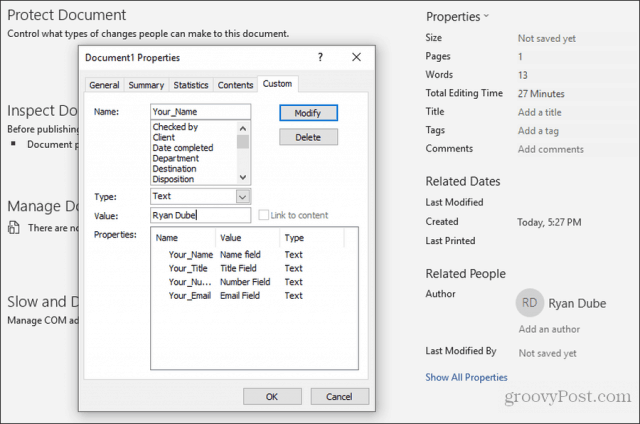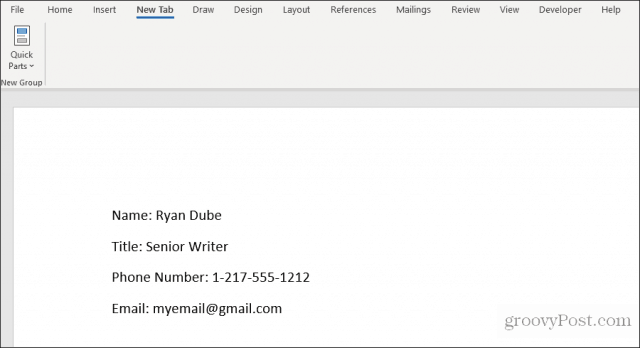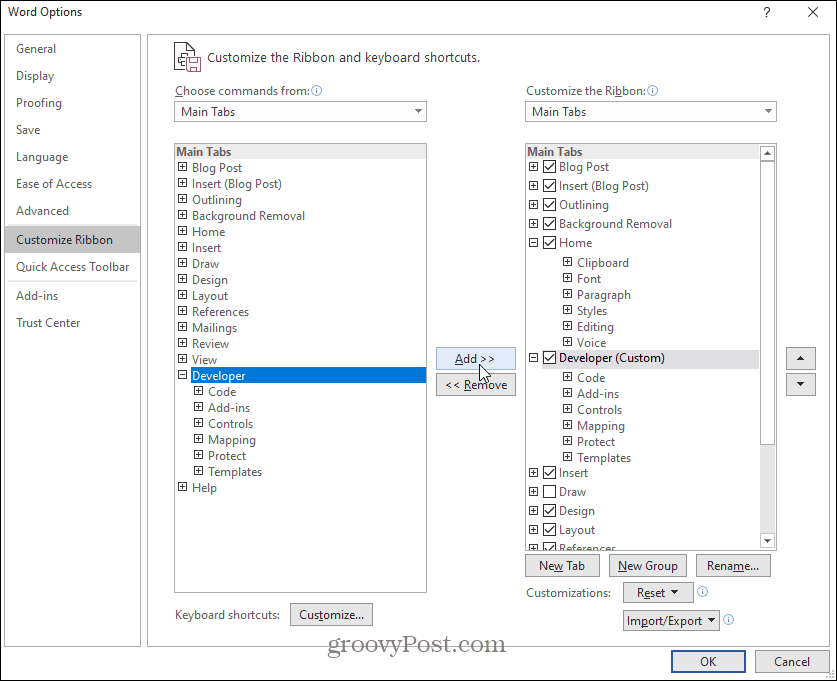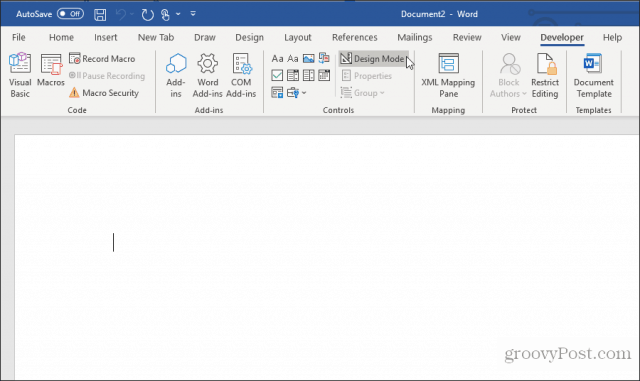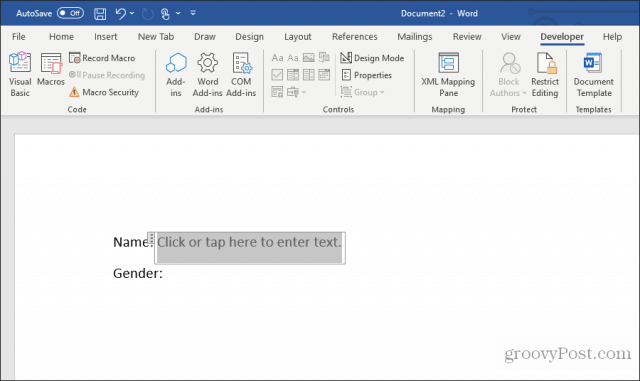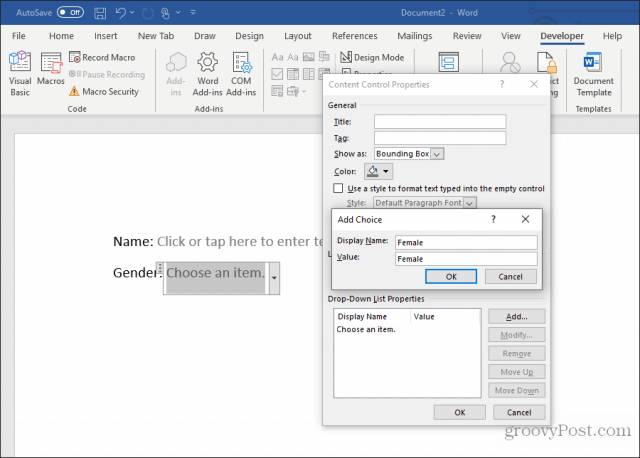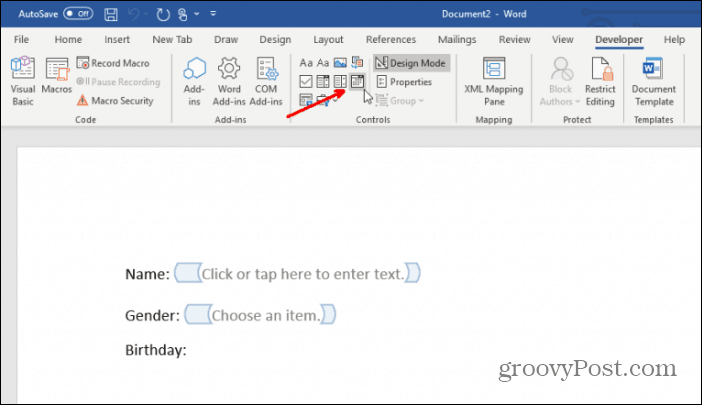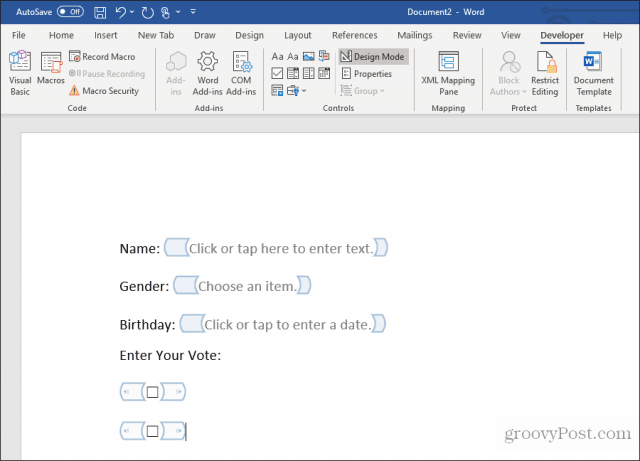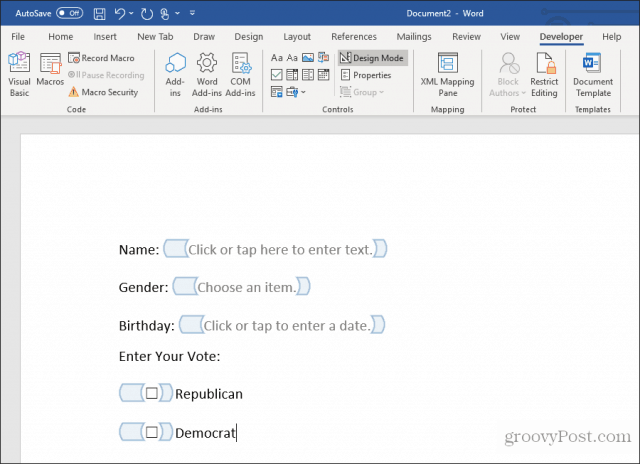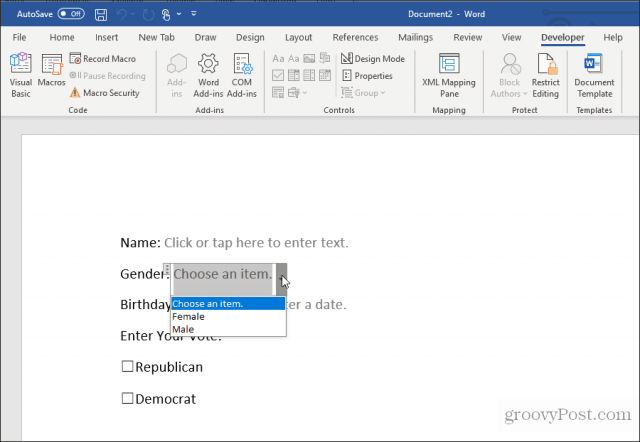There are two methods to do this in Word. One is to use text boxes throughout and then creating custom fields. The other is to use developer tools and the various data-entry controls that are available there.
Which Option Should You Choose?
The method you use depends on what kind of form you’re creating. You should use the custom field method if the form:
Has only text fields to fill outYou don’t mind training your users how to fill out custom fieldsYou need forms filled out quickly
You should use developer tools if the form:
Requires drop-down lists or checkboxesYou’re sending an individual file to each userYou don’t want to have to train users on how to use the form
Once you’ve decided which approach you want to take, you can learn how to use each option below.
Create Fillable Forms In Word with Custom Fields
Creating a fillable form with fields is very simple. First, create your form by typing the name for each field and filler text for where the answers should go.
Next, you’ll need to create custom fields for data entry. To do this, select File, Options, and Properties. Then, under Properties, select Advanced Properties. This will open a Document Properties dialog window. Select the Custom tab. This window is where you’ll create each custom field that will go into your fillable form. Then, one at a time, name each field and give it an initial value.
Select Add to add each field, and then continue by entering all of the fields in your form.
Select OK when you’re done. In your document, highlight the first field in your form. Then, in the Word menu, click on the Insert menu, click the Quick Parts dropdown, and select Fields. If Quick Parts doesn’t appear under the Insert menu, you’ll need to add Quick Parts to the ribbon to access the Field item.
Click on DocProperty under Field names in the pop-up window, and click on Your_Name (or whatever you named the field) under Property.
Continue this process for all remaining fields in your form until they’re all converted to fields.
You can learn more about using custom fields in a variety of ways to automate your documents.
Filling out a Form with Custom Fields
Now, all your users need to fill out the form is to go through all of the custom fields and enter the values. To do this, they’ll need to select File, Options, and Properties. Under Properties, select Advanced Properties. This will open a Document Properties dialog window. Select the Custom tab. In the Document Properties window, your users need to select each of the properties, enter the correct value for those fields, and select Modify.
After entering the custom fields’ values, clicking OK will add those values to the correct fields in the form. You can update each form in the field by right-clicking on it and selecting Update Field. Or, you can select all of the fields and press F9.
Once they’re all updated, the customized Word form will contain all the answers entered into the custom fields.
Your user can then save the form and send it to you with all the fields properly filled out. As you can see, this approach saves a lot of time because all of the field values can be entered quickly in one place.
Create Fillable Forms In Word with Developer Tools
If you need a more versatile form, then you’re better off using developer tools in Word to create the required form entry fields. Before you can do this, you’ll need to enable the developer menu in Word. Select the File menu, and select Options. In the Word Options dialog window, select Customize Ribbon from the left navigation pane. Under Choose commands from, select Main tabs. If Developer is already displayed in the right pane, select the checkbox to enable it. If it isn’t, select Developer in the left pane and select the Add» button to add it to the right pane.
Select OK to finish. Now you should see Developer appear in the Windows menu. Open a new Word document by selecting File from the menu, select New, and choose Blank document. Select Developer in the menu, and select Design Mode.
Insert a Text Field
For a text field entry, choose the Plain Text Content Control.
This will insert a text entry box into the fillable form.
Insert a Drop-Down List
To add a dropdown box entry, select Drop-Down List Content Control.
This will insert a drop-down list into the fillable form. However, to fill out the list box, you need to set up the list. To do this, right-click the drop-down list control and select Properties. In the Content Control Properties box, select the Add button to add new items to the list.
When you’re done, select OK. Now you’ll see the drop-down list appear in your fillable form. You won’t see the dropdown list while you’re creating the form in Design Mode. But you can select Design Mode to turn it off and test what the drop-down list will look like.
Insert a Date Picker
Another useful tool to use for a fillable form in Word is the Date Picker Content Control. Select this to add a date picker option in your form.
You don’t have to do anything to customize this control. It’ll work as required to let the user choose a date for this field.
Insert Check Boxes
The next control that’s useful in a fillable form is the Check Box Content Control.
First, insert the number of checkboxes you need in your form after writing the question above it.
Next, type the text for each selection beside each checkbox.
Testing Your Fillable Form in Word
You can add any number of controls throughout your fillable form to suit your needs. When you’re finished, select Design mode from the Controls menu to turn off Design Mode and see your finished fillable form. Test all of the controls in your form to ensure that they work as you expect.
As you can see, creating a fillable form in Word isn’t as difficult as it may seem. The approach you choose depends on the complexity of the form and the types of responses you’re looking for. Give it a try and see what kind of form you can create in Word using either of the two methods above.
![]()