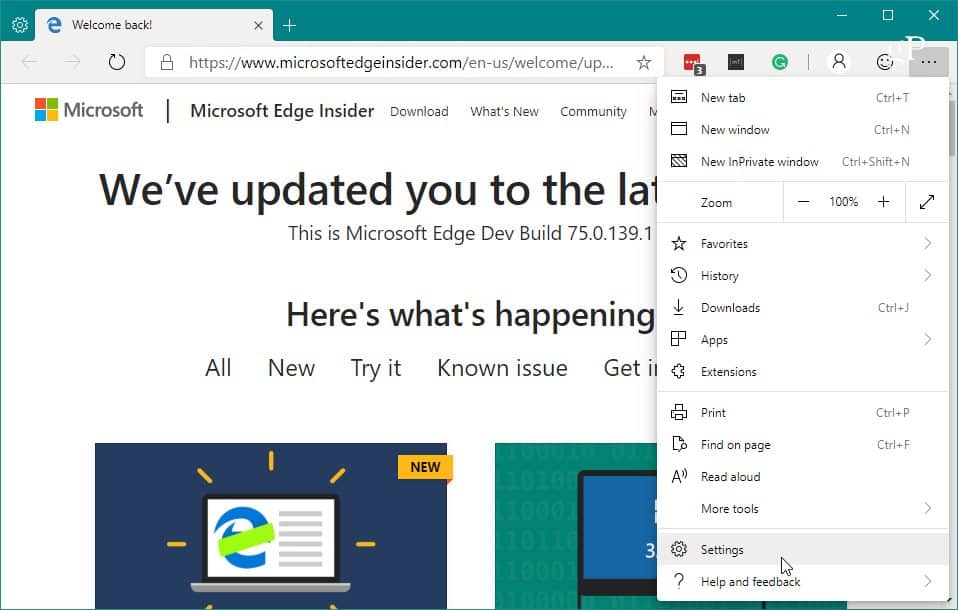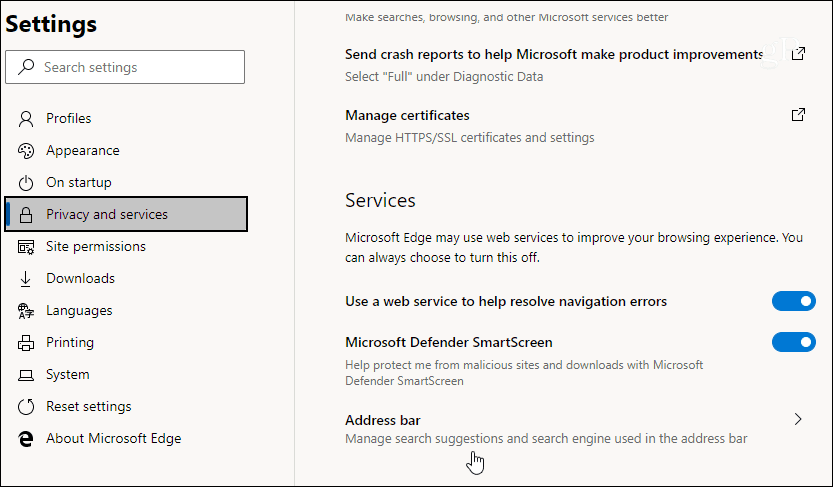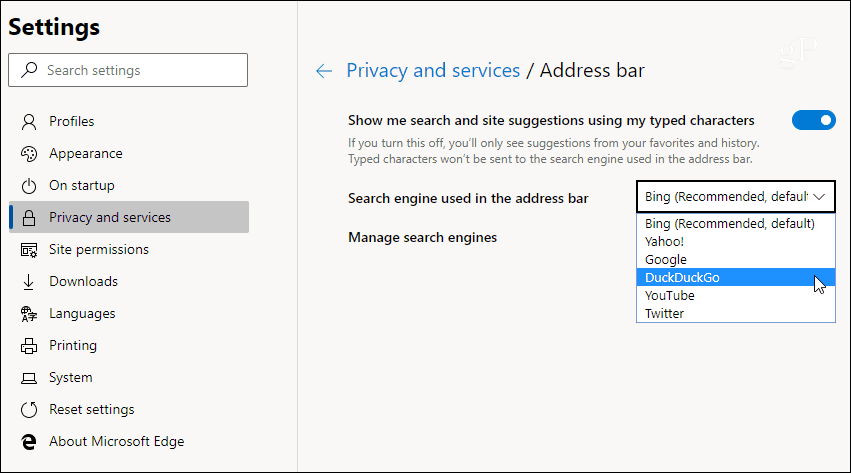And as you’d expect, the default search engine for the new Edge is Microsoft’s own Bing. However, if you would rather set it to Google or another privacy-orientated engine such as Duck Duck Go, you can. Here’s how.
Change Default Search Engine for Microsoft Edge
Similar to hiding the Favorites bar, there are a couple of ways you can change the default search engine. Launch the browser and click the Options button (three dots) in the upper-right corner and choose Settings.
Next, head to Settings > Privacy and services and scroll down and select “Address bar” in the right panel.
On the following page, choose the search engine you want to make default from the drop-down menu next to “Search engine used in the address bar.” Note that here you can also turn off the option to show site suggestions while typing your search query.
That’s it. Now any time you do a search query from the address bar in Chromium Edge, it will direct you to your engine of choice instead of Microsoft’s Bing. In the example below, I changed the default to Duck Duck Go.
Add a Search Engine
If your search engine of choice doesn’t appear on the list, you can add it manually. Just under the dropdown list, you can select “Manage search engines,” and on the following page, click the “Add” button.
Then add the search engine name for the Search engine and Keyword fields. For the URL, you need to enter the search engine string, too. For example, in the example below, I added WolframAlpha with the path for the query being: https://www.wolframalpha.com/input/?i=%s Each engine uses a different string. For example, Duck Duck Go would be: https://duckduckgo.com/?q=%s so make sure to check with the engine you’re adding.
If you’re just getting started with the new Edge, make sure to check out some of our other coverage on using the new browser. We have written about topics like using web apps and how to install Chrome extensions.
![]()