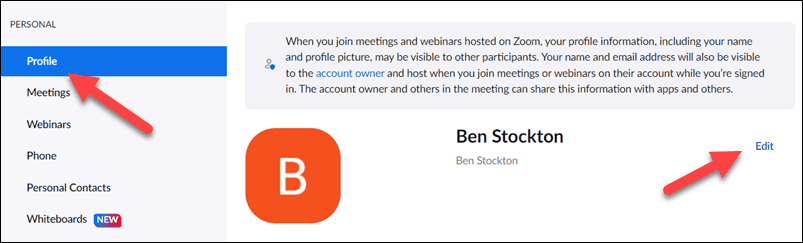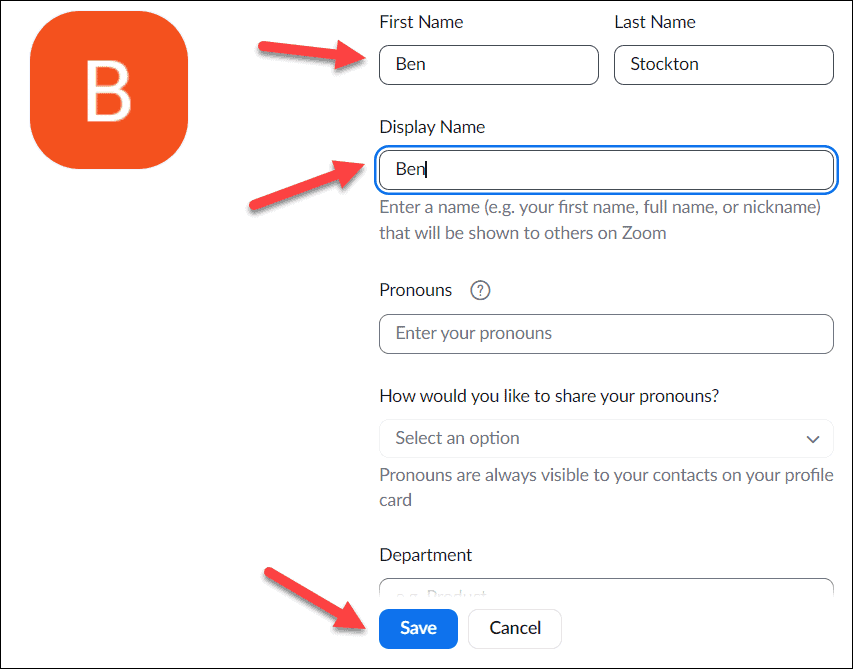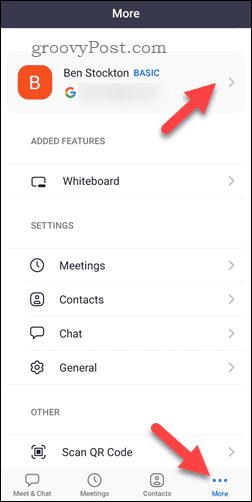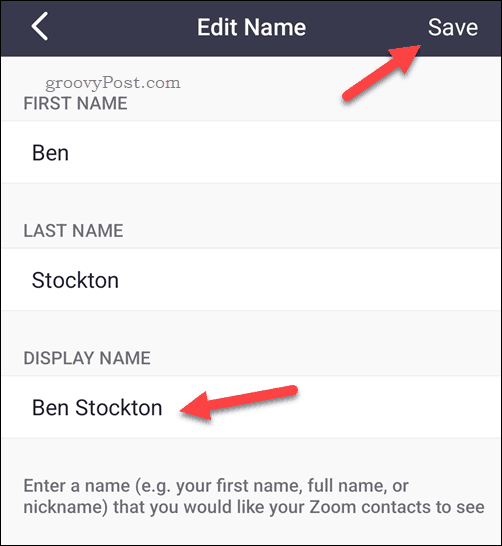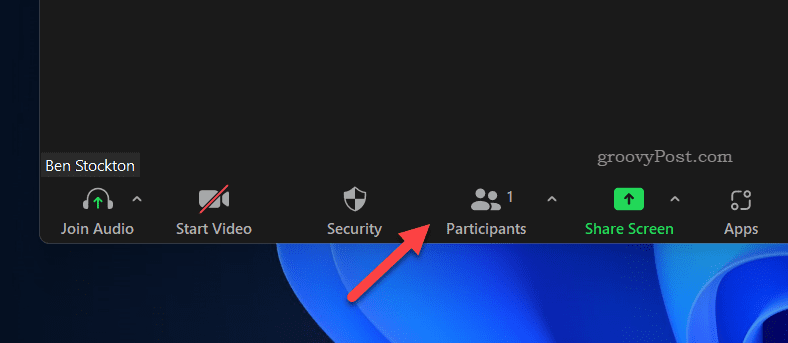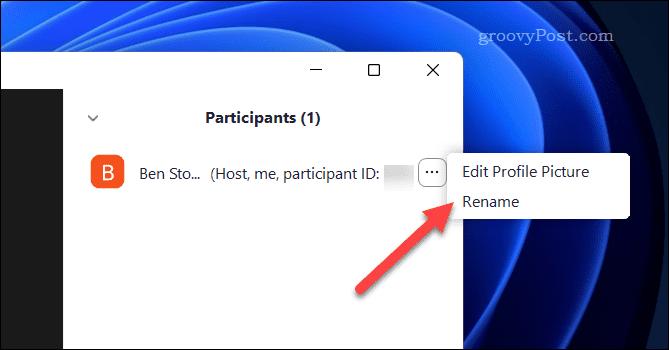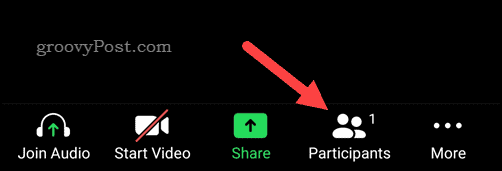If you have a Zoom subscription, however, you’ll need to balance your Zoom account for work and pleasure. The name you choose for a Zoom party might not suit that important work meeting. If that’s the case, you’ll need to know how to change your name on Zoom. Unsure how? Follow the steps below to get started.
How to Change Name on Zoom on PC or Mac
If you’re trying to change your Zoom name in the client itself, you’ll be directed to a website to make changes—you can’t change it in the client yourself. To change your Zoom name on PC or Mac: Your Zoom account details should update automatically. If they don’t, exit the Zoom client, allow a few minutes, and then re-open Zoom. Your updated name or display name should appear at this point.
How to Change Name on Zoom on Mobile
You can also change your Zoom name in the Zoom app on Android, iPhone, or iPad devices. To change your Zoom name on mobile:
Changing Zoom Name During a Meeting
Need to update your name before an important meeting? You can do so in the Zoom client directly on a PC, Mac, or mobile device.
On PC and Mac
To update your Zoom name during a meeting on PC and Mac: Your Zoom name will update immediately.
On Android, iPhone, and iPad
To update your Zoom name during a meeting on mobile: Like PC users, any change to your Zoom display name will update immediately.
Using Zoom Effectively
The steps above should help you change your name on Zoom to something more appropriate and make sure you’re ready for work (or play). Just getting started with Zoom? You might want to start customizing some of your settings, such as using a custom Zoom background during calls. Dealing with some Zoom gremlins? You can quickly fix Zoom audio problems, troubleshoot Zoom camera issues, and resolve Zoom microphone errors with ease. Comment Name * Email *
Δ Save my name and email and send me emails as new comments are made to this post.
![]()