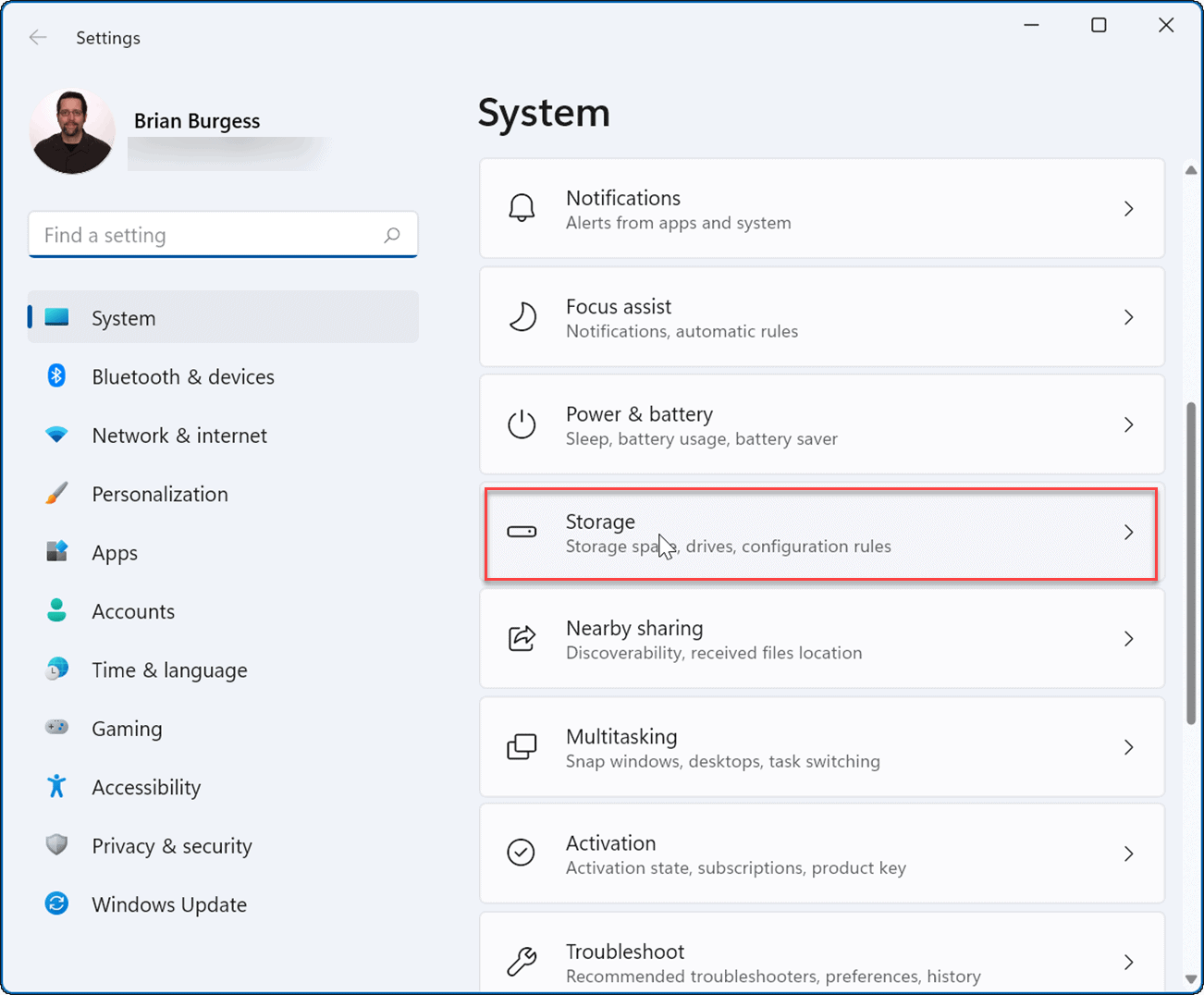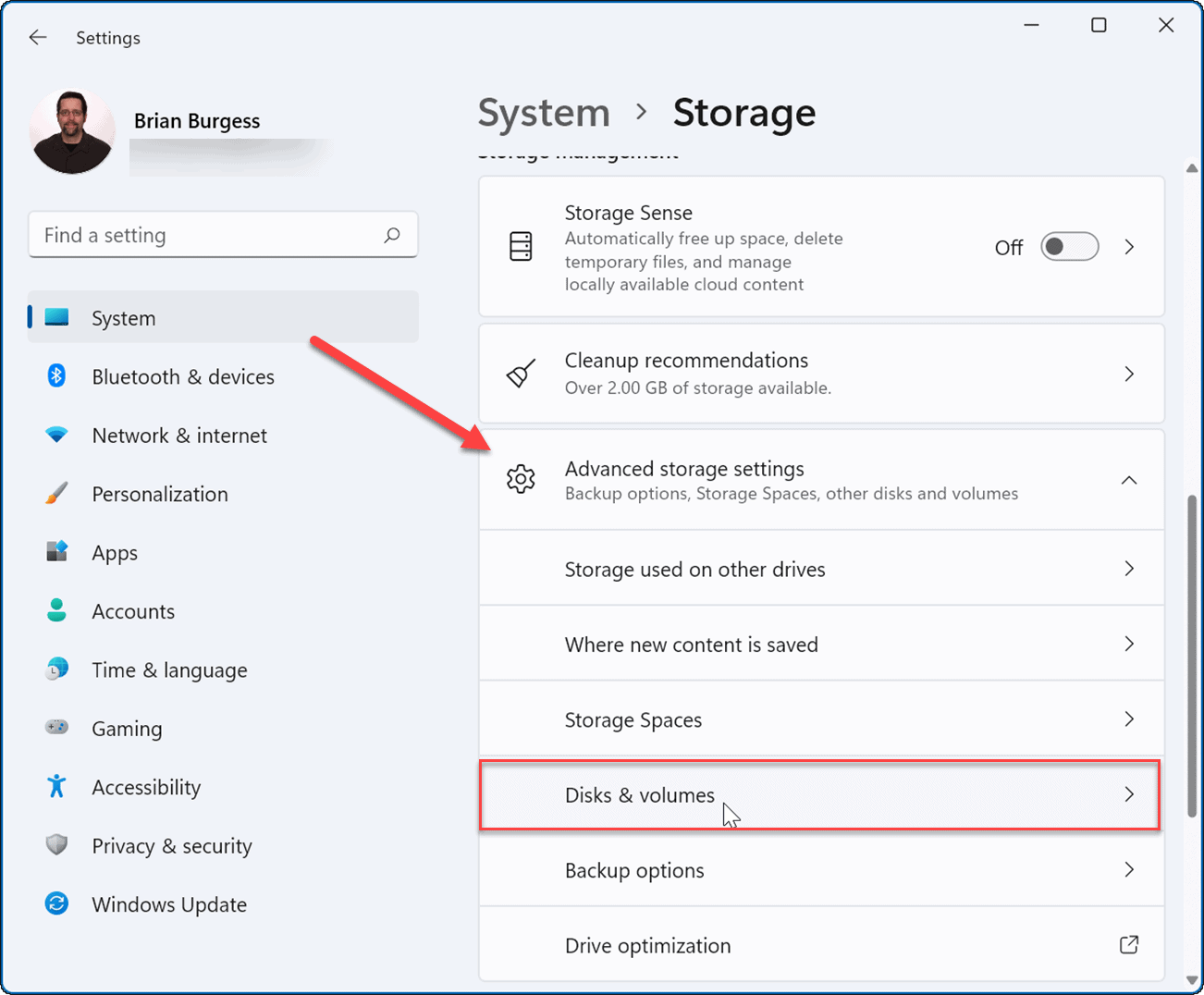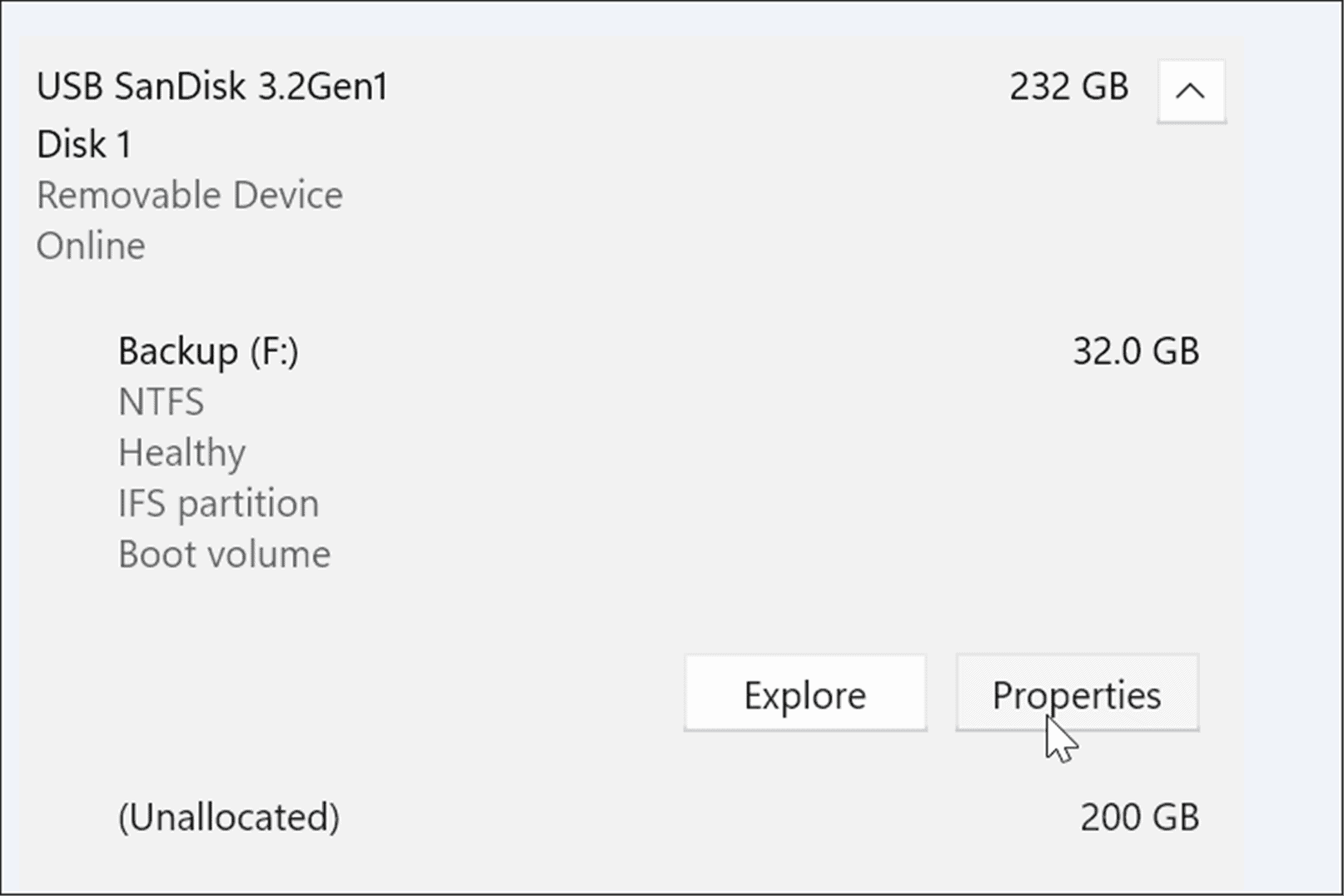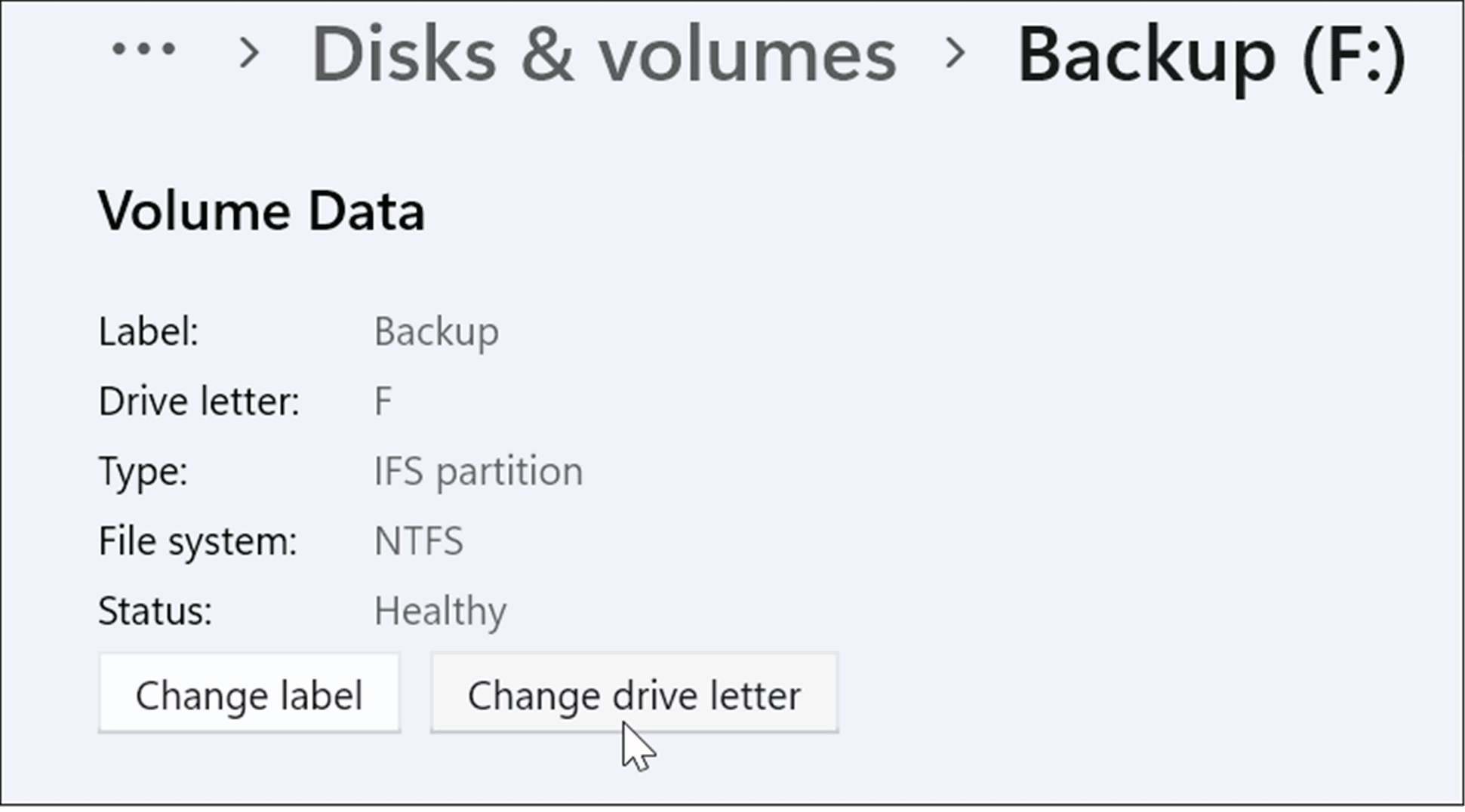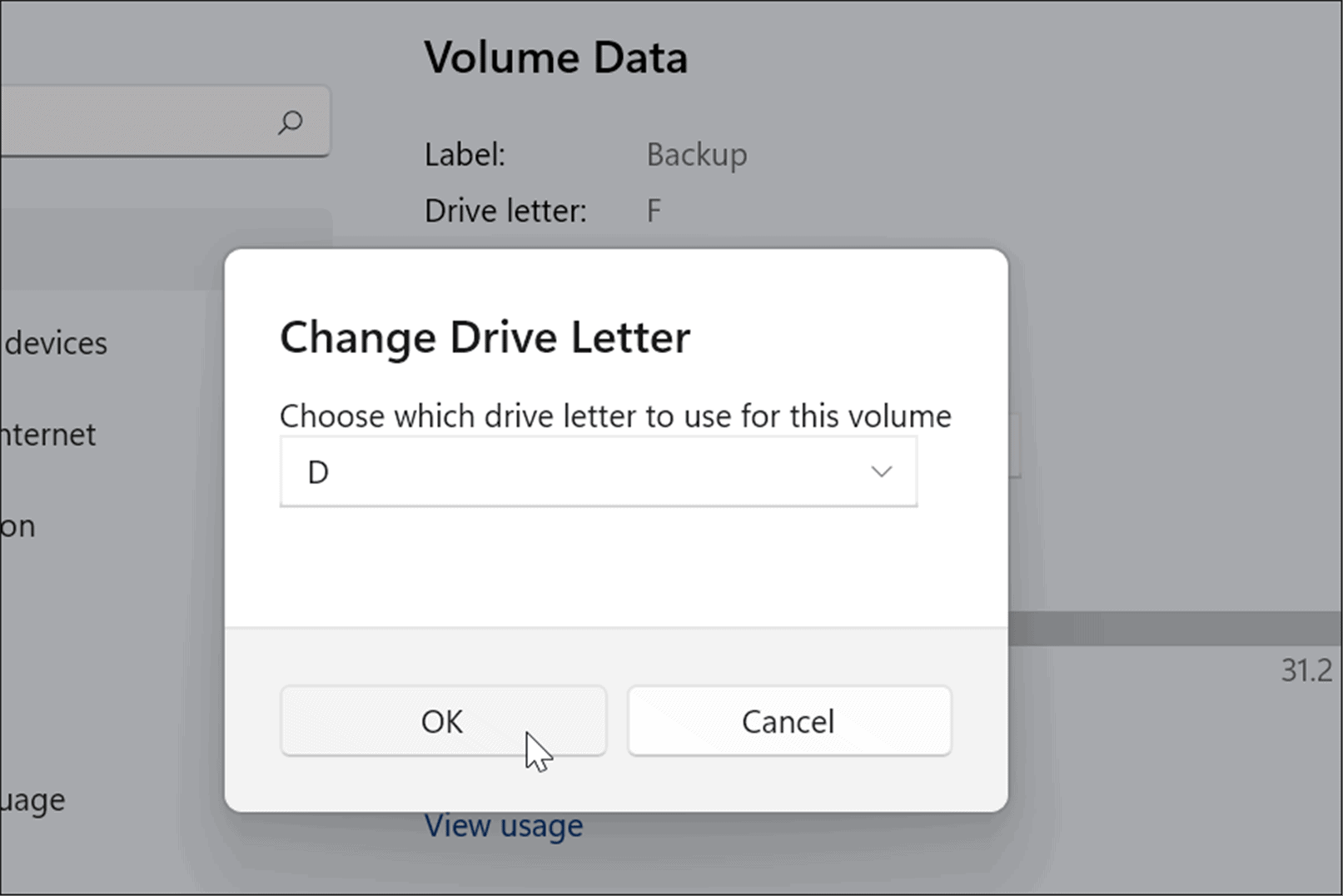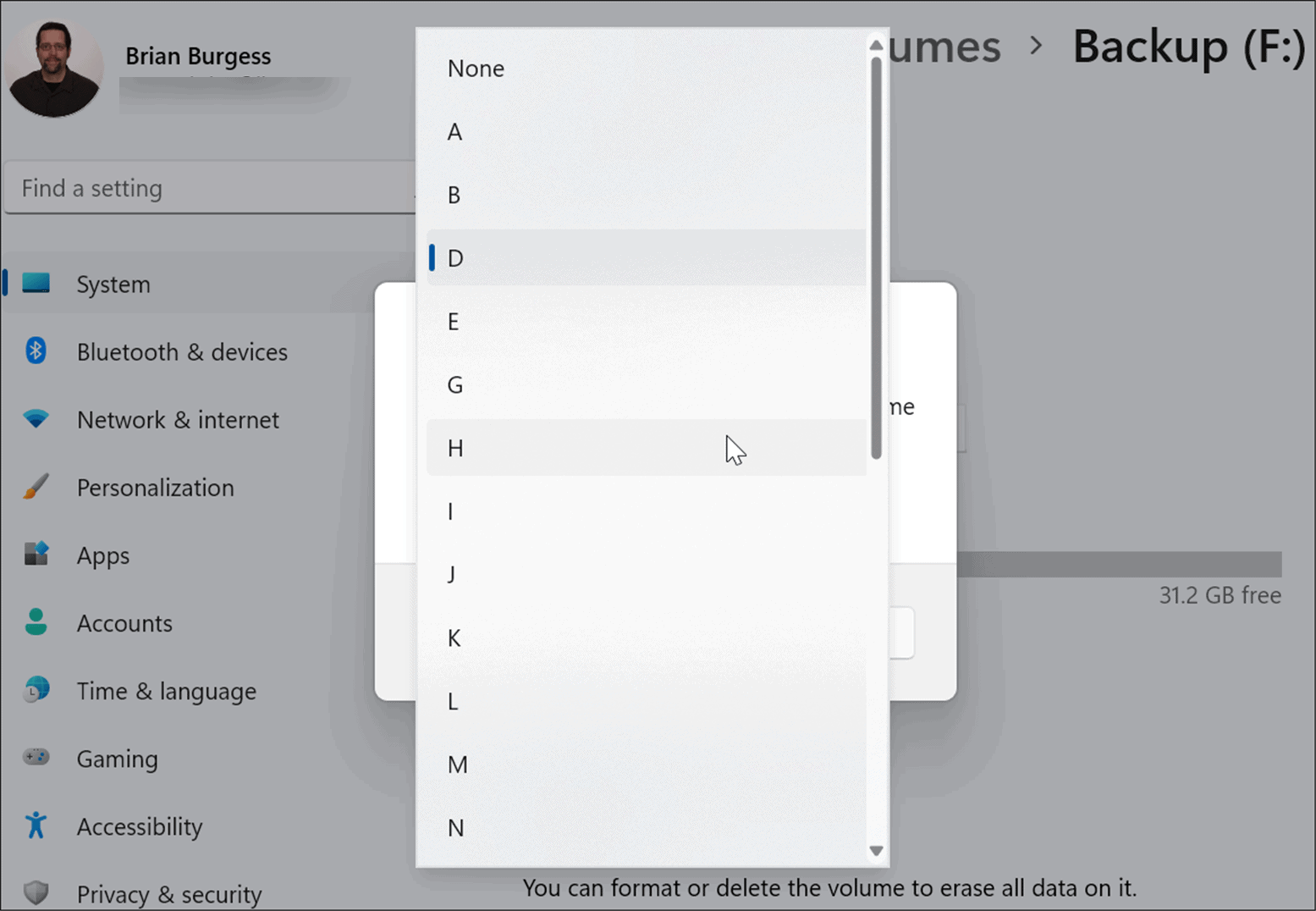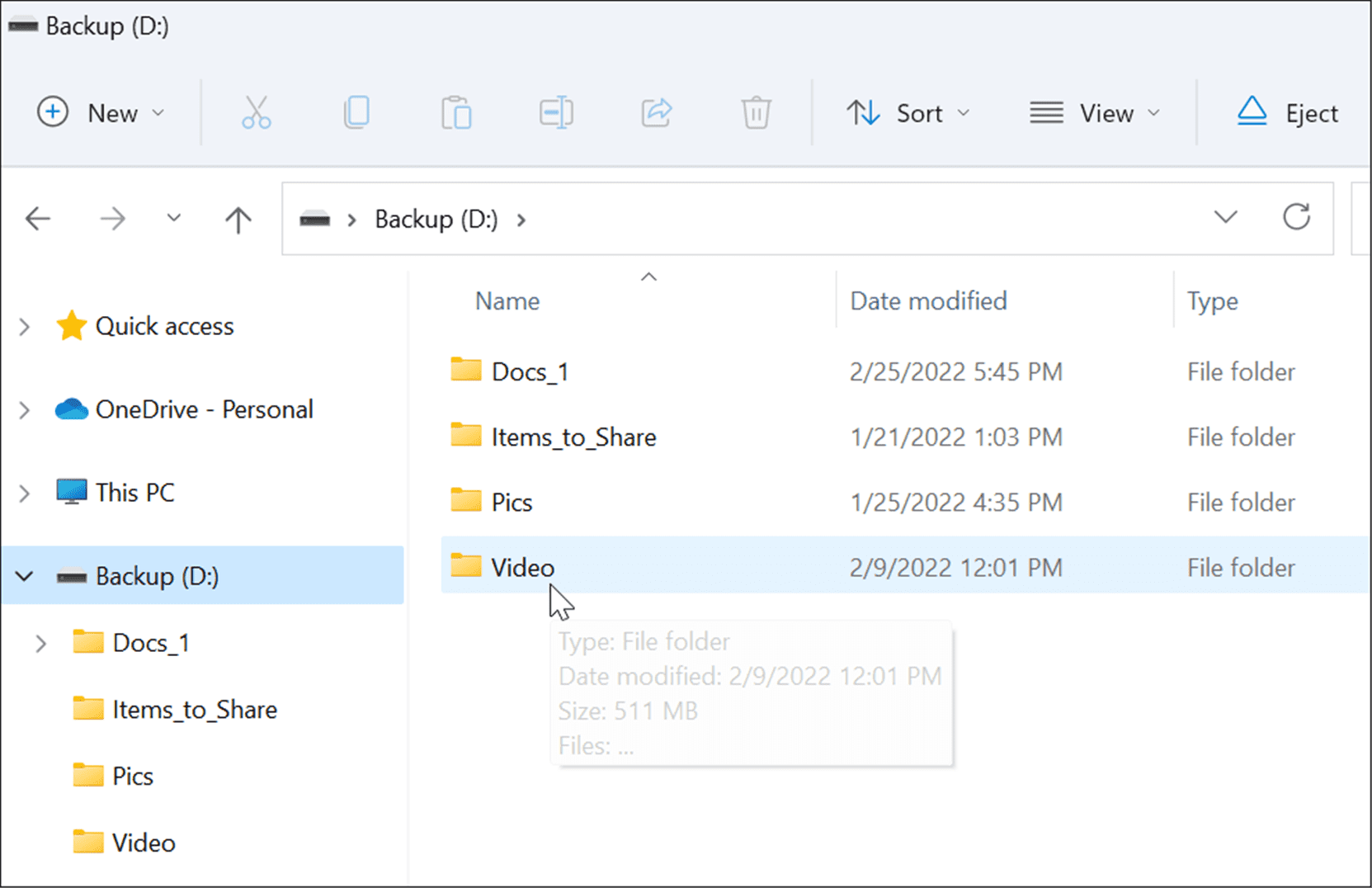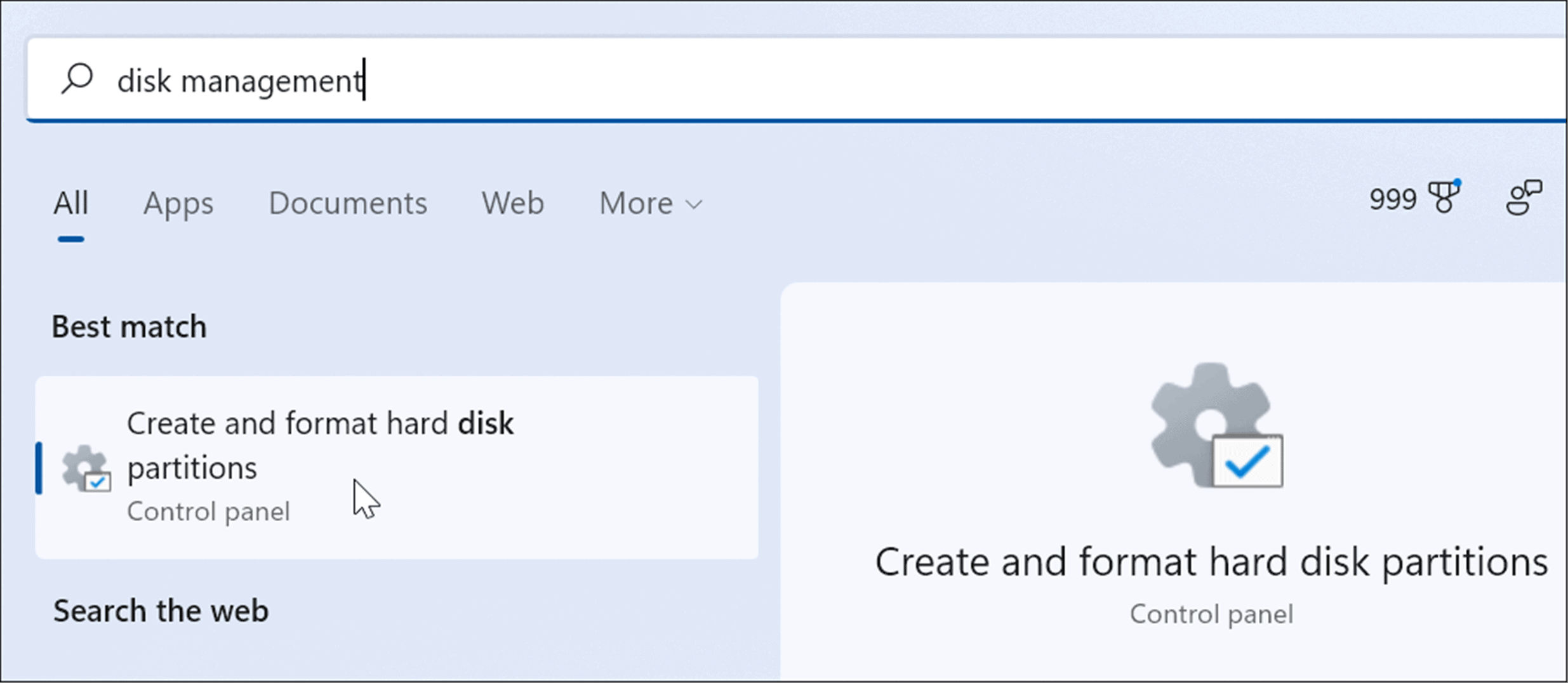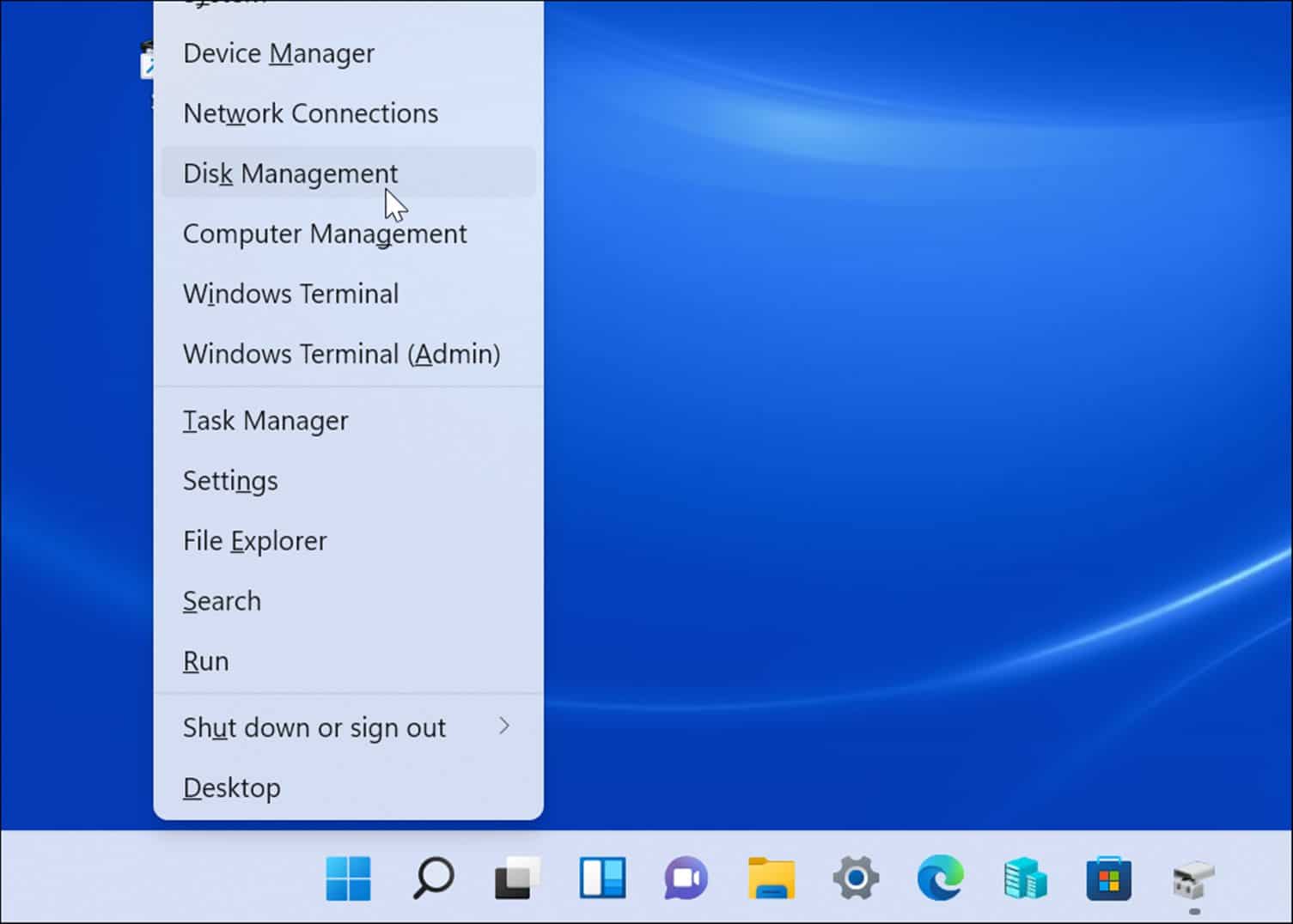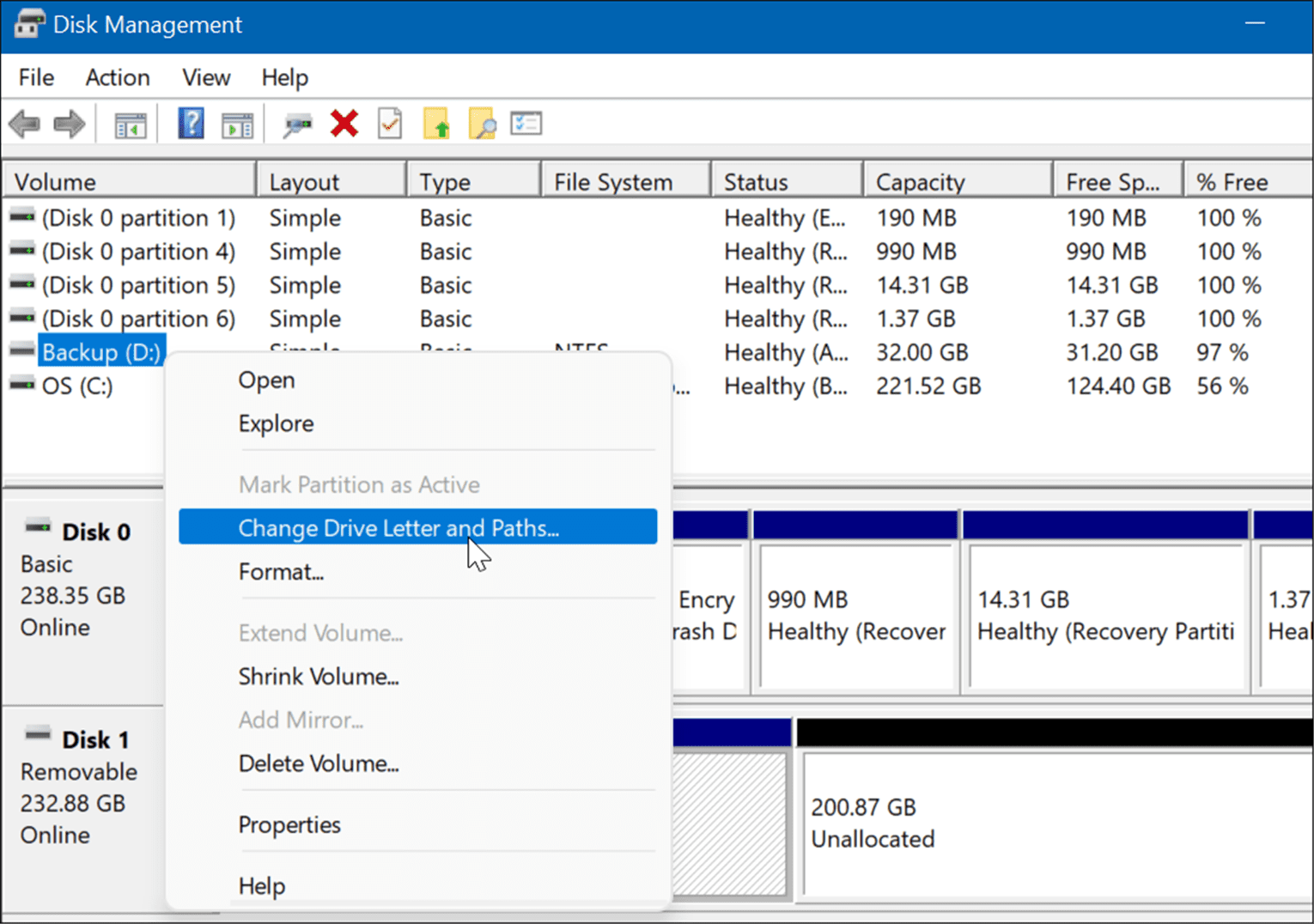Whether it’s an external or internal storage drive, you can change a drive letter on Windows 11 or Windows 10 using the steps below.
Change a Drive Letter on Windows 11 via Settings
Before you change a drive letter on Windows, there are a couple of things to note about this process. First, you shouldn’t try to change your local C: drive letter, as it’s where Windows and most of your apps run from. Changing the main drive letter will result in Windows not booting, and apps won’t run at all. With that in mind, changing a drive letter on Windows 11 is a straightforward process if you’re using the Settings up. To get started: That’s it. The new drive letter will take effect and will display with the letter you selected for it. The change happens right away and you’ll see it reflected in File Explorer and throughout the Windows 11 experience.
How to Change a Drive Letter on Windows 10 and 11 Using Disk Management
You can also use the Disk Management tool to change your drive letter. This method works with both Windows 10 and Windows 11 PCs. To change a drive letter on Windows 11 or Windows 10 using Disk Management: At this point, your drive’s letter on Windows will change, and it should open in File Explorer to view its content. You may need to restart your PC for the change to take effect, however. The new drive letter will show up in Disk Management and anywhere else that shows the drive letter, like in This PC, for example. If you change the removable drive letter, it should stay the same on the computer you change it on. For example, if you take it to a different computer, Windows will assign it a different letter than the one you gave it. After renaming a drive, a new letter will most likely be assigned if you plug in other external drives in a different order.
Managing Disk Space on Windows
Windows 11 and 10 have some useful tools for managing drive space. For instance, you can limit disk space used by the Recycle Bin or free up space with Cleanup Recommendations on Windows 11. You might also want to configure Storage Sense on Windows 11. There are many ways to free up disk space on Windows 10 too. You can delete old system restore points to free up space or learn how to delete the Windows.old folder to free up GBs of space. Comment Name * Email *
Δ Save my name and email and send me emails as new comments are made to this post.
![]()