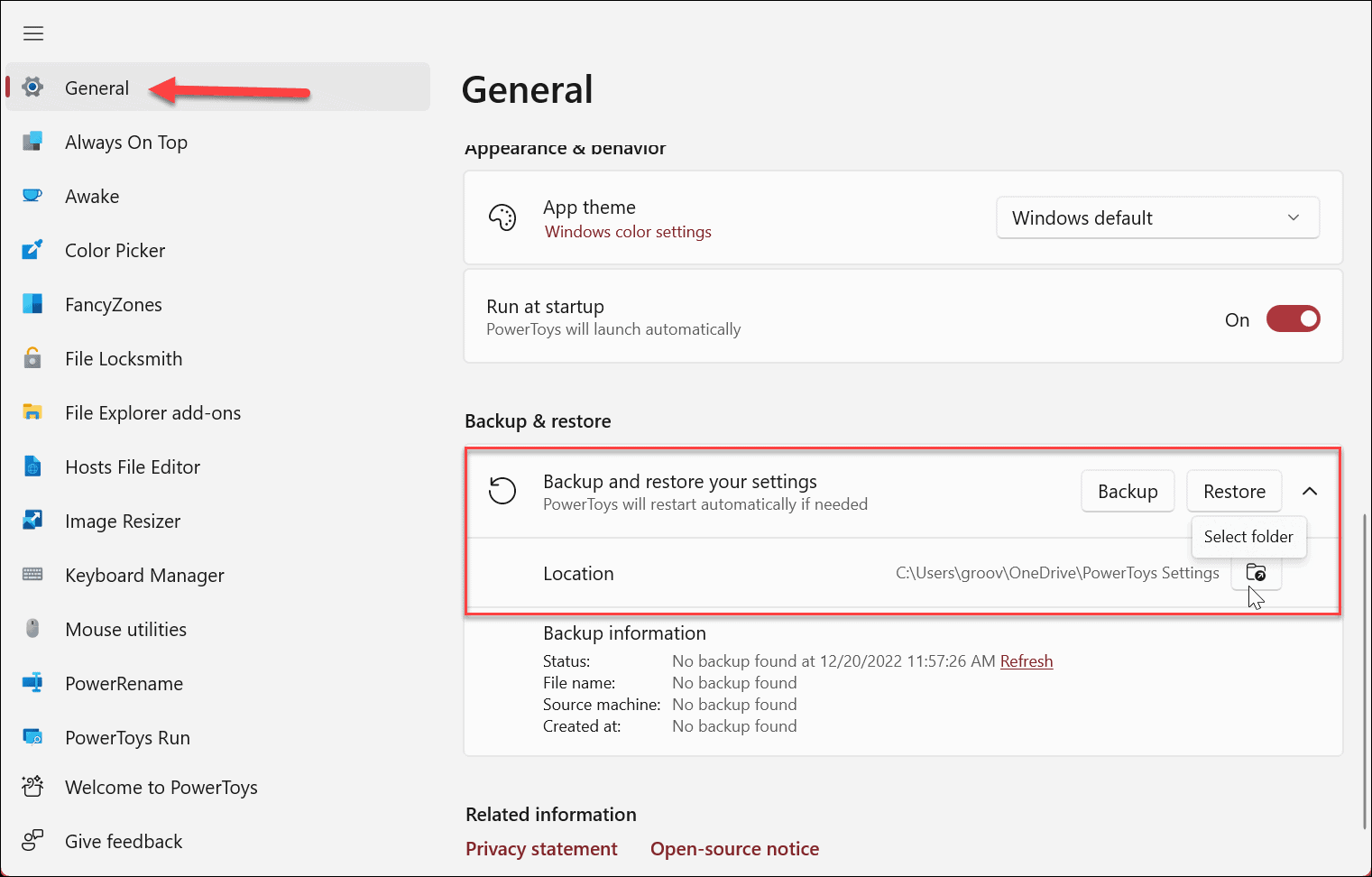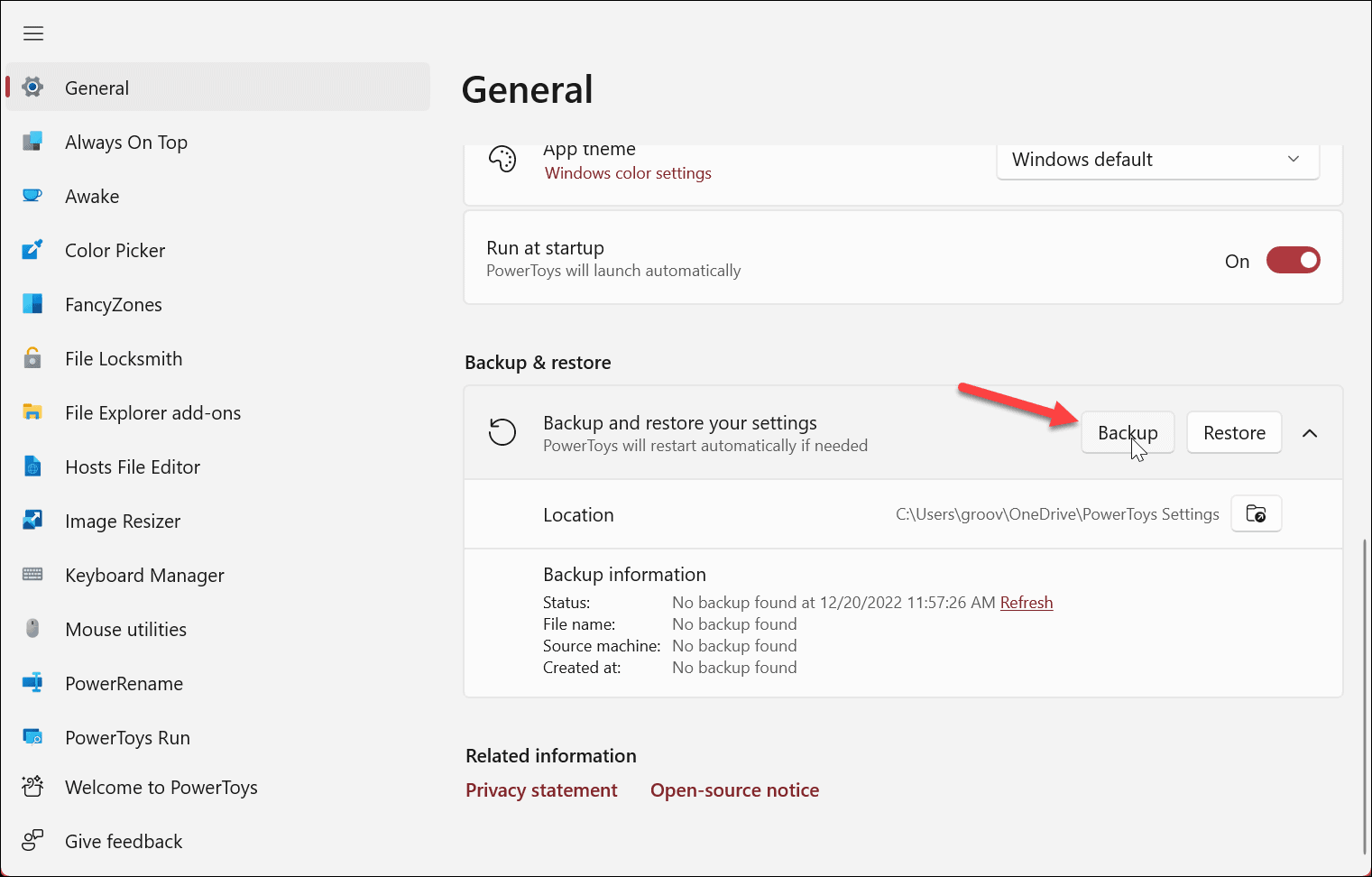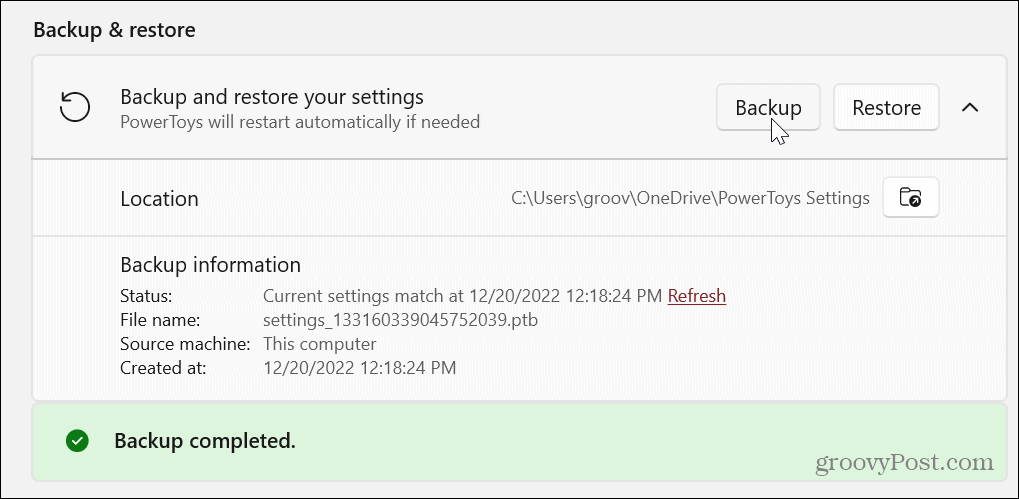In fact, PowerToys have been around since Windows 95 and, for Windows 11, includes tools like FancyZones to create zones for managing windows, Image Resizer for quick image edits, Power Rename for managing multiple files, and several others. However, you may want to back up PowerToys Settings on Windows 11, which you can then restore on a second PC or if you do a clean install.
How to Backup PowerToys Settings on Windows 11
If you configure many tools in PowerToys (like FancyZones or Keyboard Manager), you’ll want to back up the settings for those tools. That way, if you ever need to reset your PC, you won’t need to manually update your settings. Also, if you save the backup to OneDrive, you can restore the settings on a different computer and keep the settings synced across different devices. To back up the PowerToys settings on Windows 11, do the following:
Now all the settings and custom configurations you have made to the various app within the PowerToys suite are backed up and ready to use when needed. In the Backup information section, you can find details about the backup, like when the last backup was created, which machine it was backed up, file name, and other details.
How to Restore PowerToys Settings
It’s important to note that restoring your saved settings is as simple as backing them up. Install PowerToys on your other computer, change the default backup location to match the original OneDrive folder you set, and restart PowerToys. If you didn’t use OneDrive, set the location to the drive that contains the backup, like a flash drive, for example. When it launches, go to General > Backup & restore and click the Restore button—you’ll get a notification when the restore process was successful.
How to Backup PowerToys Settings on Windows 11 Manually
While the settings backup feature for PowerToys is handy, you might prefer to back up or copy the settings manually. To manually backup PowerToys settings:
It’s also worth noting that you can restore settings to a single feature within PowerToys. For example, if you want to restore Keyboard Manager settings, open the PowerToys folder and select the Keyboard Manager folder. You can do that for each app within PowerToys.
Making Windows Easier to Use
The PowerToys app is a helpful app that includes a set of utilities that make Windows easier to use. Once relegated to power users, it’s now a single download in the Microsoft Store, making it easy for anyone to install and use. Plus, having the ability to save each utility’s setting makes it easier to use on different PCs. Some of the more popular ones include FancyZones, which makes Window management easier, PowerRename to aid in renaming files in bulk, and Image Resizer, which lets you resize images with a right-click. However, there is a host of other features that you may want to try out. For example, you might find a gem of an app that makes your daily grind easier. It’s also important to note that PowerToys isn’t only for Windows 11. Instead, you can install PowerToys on Windows 10. Windows 11 has other built-in features that make it easier to use. For example, if you have poor eyesight and struggle to view text or images on your PC, learn about using the Magnifier tool on Windows 11. And if you are running Windows 11 on an older system, check out making Windows 11 faster on old hardware. If you need easy access to admin-like utilities, learn how to access the power user menu on Windows 11. Comment Name * Email *
Δ Save my name and email and send me emails as new comments are made to this post.
![]()