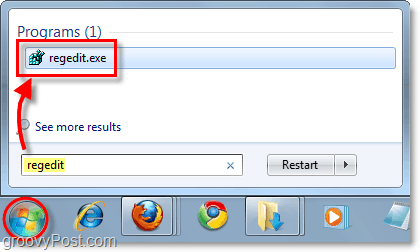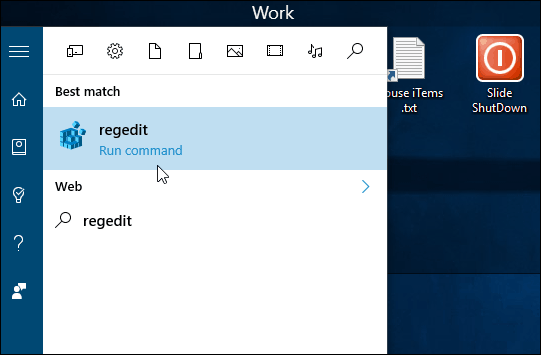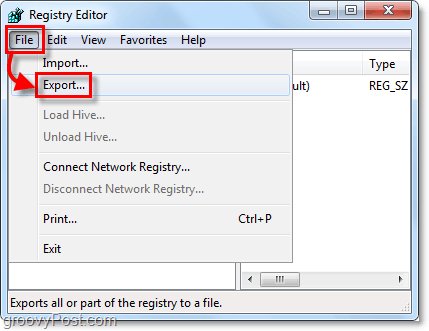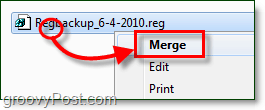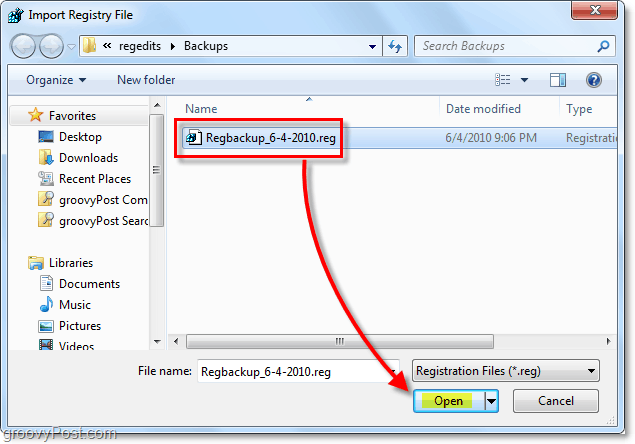The Registry is where all of the magic happens in Microsoft Windows. It’s the database and hierarchical structure that stores all of Windows settings for the OS and most installed 3rd party applications. Windows can’t operate without it. Keeping the registry healthy and clean is pretty much a no-brainer, but in many ways, it’s like doing brain surgery on a patient. Make one wrong move (or edit), and it’s game over for your entire system. Although there is no substitute for a solid backup plan, it’s still a good idea to protect your system by creating a backup of your registry before making any changes to it. Let’s take a look at how you can do that.
How to Backup the Microsoft Windows Registry
- Click the Windows Start Menu Orb and then Type regedit into the search box. Once the program link appears, Press Enter.
To get there in Windows 10, click Start and type: regedit and hit Enter or select regedit from the top of the search results. In Windows 10, you don’t need a search box. Just start typing – it’s a time saver.
In Registry Editor, Click File > Export.
In the export window, Type in a file name for your backup. I’d suggest including today’s date in the file name for easy reference. At the bottom of the export window, you have two options under Export Range.
All: this will backup the ENTIRE registry.Selected Branch: this will only backup the registry key you had selected and all subkeys within it.
Once you’re ready, click Save.
- After you click Save, it can take a few minutes to back up the registry. You may even see a “Not Responding” error in the window, but don’t worry, be patient. It will finish and then be back to normal.
That covers backing up the registry. But what’s the next step if you need to use one of your backups? Let’s take a look.
How to Restore a Registry Backup
Option 1 The first, easiest, and fastest way to restore registry information is to Merge it. Just navigate to the file in Windows and then Right-Click the registry file and select Merge.* *You can also Double-Click the registry file to merge it.
When the confirmation window appears, click Yes.
Just give it a moment, and the registry will apply the changes based on the keys stored in the registry file you just merged. Option 2 Another way to restore registry information is to use the Import tool. Just open up regedit from the Start Menu like above (see Step #1) and then Click File > Import.
Once the import dialog appears, you can select the registry file you want to restore and then Click Open.
Now you know how to backup and restore the Windows 7 and Vista registry. This trick will come in handy before making any significant registry changes or installing “pre-made” fixes from the Internet. Be sure to backup your registry. I FOLLOWED all your steps to export the full registry with success. Got a 297,300 file. Then I tried to do an import to recover if required at any time. I got a message that the import FAILED. How do I stop this failure from happening?. Comment Name * Email *
Δ Save my name and email and send me emails as new comments are made to this post.
![]()