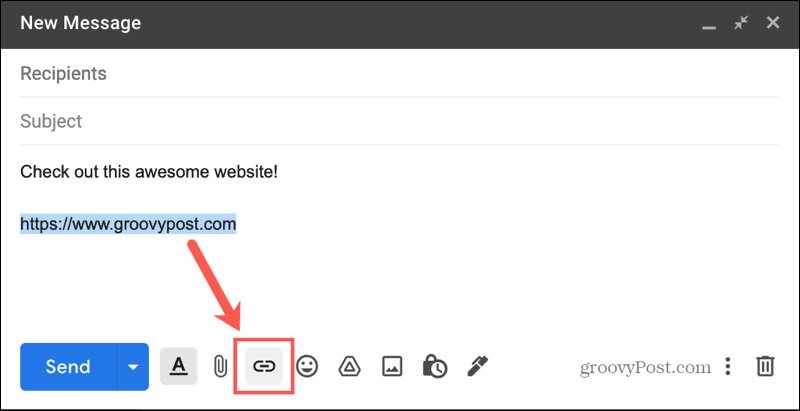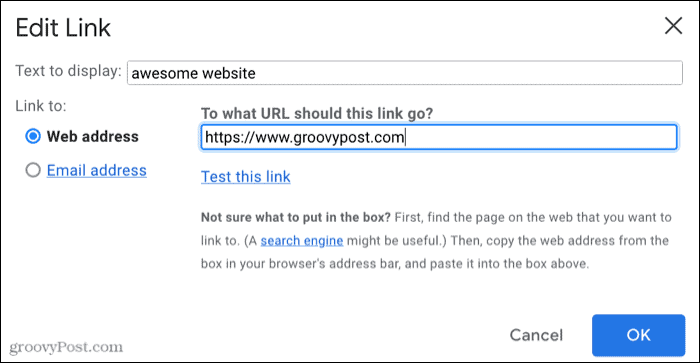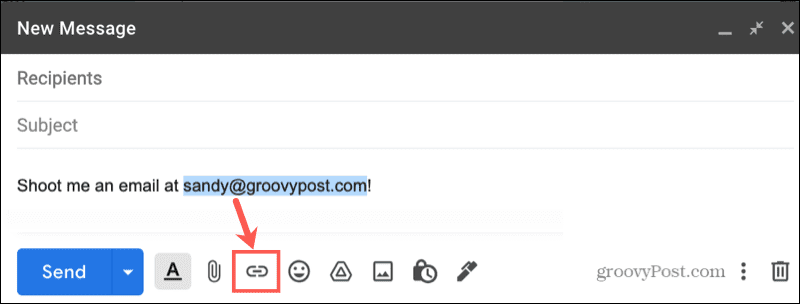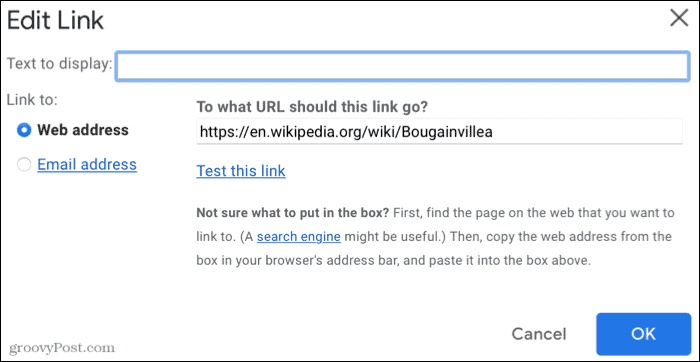Keep in mind that if your recipient receives emails in plain text, they won’t be able to click links. To add links to text or images in Gmail, here’s what you’ll need to do.
How to Create a Hyperlink in Gmail
Most users will prefer to add a Gmail hyperlink to text. You can link to URLs (website addresses) or email addresses using the mailto: prefix.
Converting URL Text to Hyperlinks
Gmail is smart enough to decide what a link is if you type or paste the URL for a web page into your email message. This allows you to create the link with a click. To create a simple hyperlink in Gmail, select the web address you want to link and click the Link button in the toolbar at the bottom.
You’ll immediately see the URL linked to that address. Easy, right? If you want to edit or remove the link, place your cursor over it and choose an option.
Adding Links to Text
If you prefer to add hyperlinks to text, such as “click here to visit our site,” you can do this as well. Select the text you want to link and click the Link button in the toolbar. When the window opens, pick Web address and enter your link in the box to the right. You can also adjust the Text to display box at the top to alter the link text. Click OK to confirm.
As above, you can edit or remove the link by placing your cursor over it and choosing an option.
How to Create an Email Hyperlink in Gmail
Linking to an email address works the same way as linking to a website.
Linking an Email Address
If you type an email address into Gmail, you can create a mailto link from that address. Gmail (or another email client) will automatically begin composing a new email to that address when a recipient clicks the email link. To add mailto links in Gmail, select the email address text, then click the Link button in the toolbar. You’ll then see the email address linked as it should be.
To edit or remove the email address link, place your cursor over it and pick an option.
Adding Email Links to Text
If you’d rather link text to an email address like “email Customer Service,” this is simple enough to do. Select the text you want to link and click the Link button in the toolbar. Choose Email address in the pop-up window and enter the address to the right. You can also adjust the Text to display box at the top. Click OK when you finish.
And again, you can edit or remove the link to the email address by placing your cursor over the link and picking an option.
How to Make an Image a Clickable Link
Along with linking text in your Gmail message, you can also add links to an image. For example, you may want to link your logo to your company email address or link a photo to information about it online. Select the image in your message and click the Link button in the toolbar. Choose either Web address or Email address and enter the link to the right. You may want to remove the Text to display text (or the link will show along with your image). Click OK to add the link.
To edit or remove the link, place your cursor over the image and pick an action.
Make Your Gmail Messages More Useful
Including links in your emails can be helpful for your recipients. Whether it’s a business or personal message, make it simple for your recipient to visit a site or send an email right from your message. For more, take a look at how to make Gmail your default application when opening email links from websites using Chrome. Comment Name * Email *
Δ Save my name and email and send me emails as new comments are made to this post.
![]()