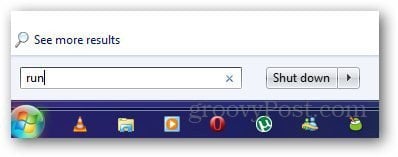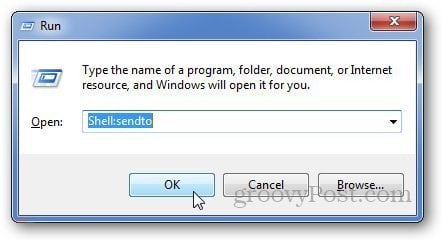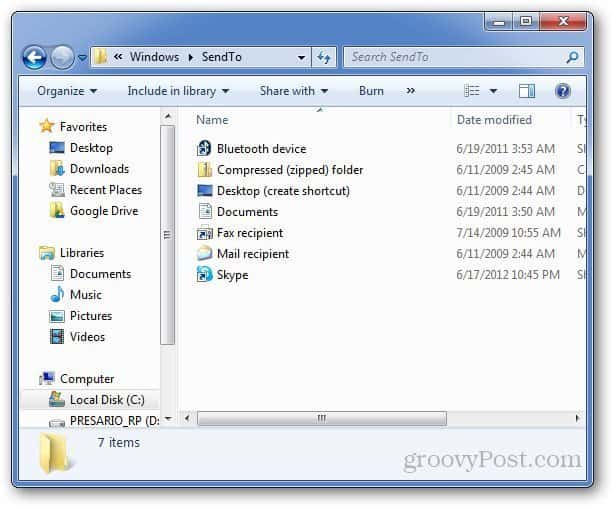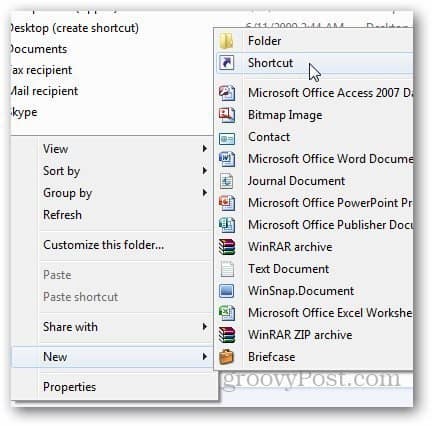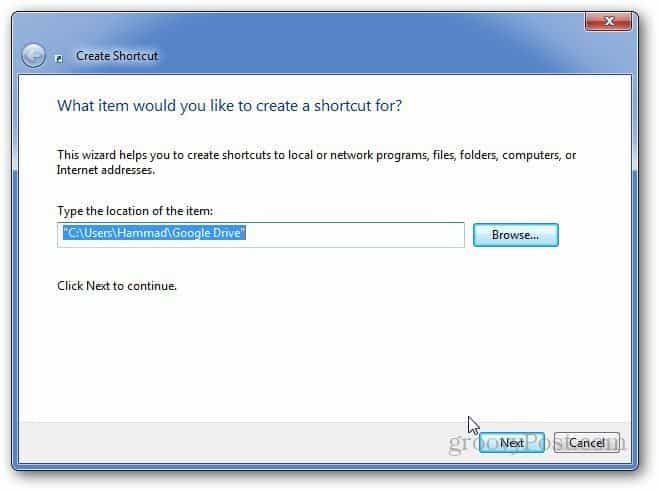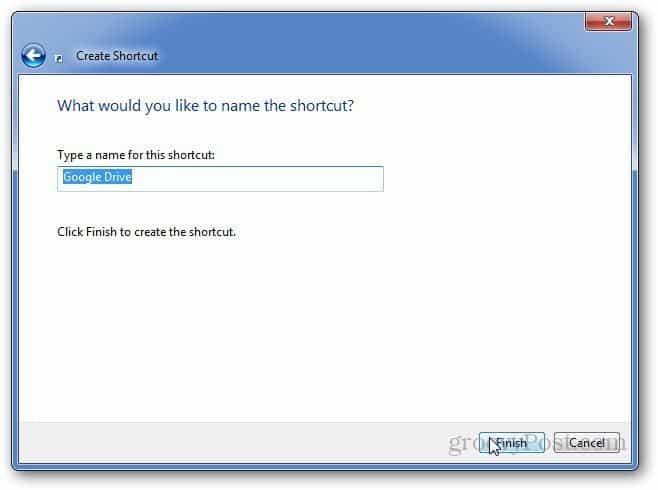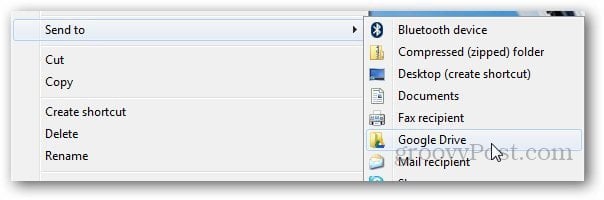First of all, make sure you have Google Drive installed on your computer. If you haven’t, just install Google Drive and set it up. Now, open Start Menu and type Run or simply press Windows Key + R to open the run command window.
Paste Shell:sendto in the run window and hit enter. It will open the Send To folder where you can create shortcuts for different applications.
Alternatively, you can open Windows Explorer, highlight the address bar area and paste C:\Users\i3geek\AppData\Roaming\Microsoft\Windows\SendTo and open the Send To folder containing all Send To shortcuts.
Right click in the Send To Folder, click on New and select Shortcut.
In the location field, browse to the location of the local Google Drive folder you have created when you installed Google Drive and click Next.
Type the name of the shortcut and click Finish.
Now, the Google Drive shortcut will appear in the Send To menu in Windows.
Recommended Reading: Save Gmail Attachments to Google Drive the Easy Way Comment Name * Email *
Δ Save my name and email and send me emails as new comments are made to this post.