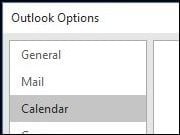And if you live in Outlook all day, here’s a look at how to manage time zones better.
Add Extra Time Zone to Microsoft Outlook Calendar
Note: If you are running an older version of Outlook, you can add an extra timezone to the calendar on those versions, too. The process is essentially the same. Launch Outlook and go to File > Options.
Then in Outlook Options, select Calendar from the list on the left.
Scroll down to the Time Zones heading and check the box Show a second time zone and then select the time zone you want to add in the list box and click OK.
Now when you launch the Outlook calendar, you will see the additional clock now appears. You can go back to the Calendar options and swap them around if you want, too.
That’s all there is to it! If you haven’t upgraded to the latest Microsoft Office, be sure to check out our article here. Any ideas how I can access this feature? Cheers, Sam. Comment Name * Email *
Δ Save my name and email and send me emails as new comments are made to this post.
![]()