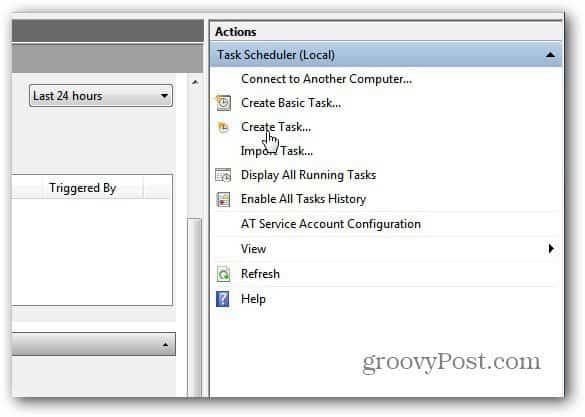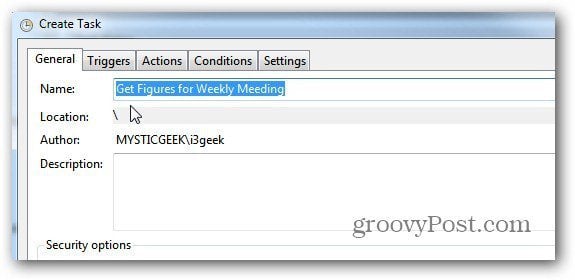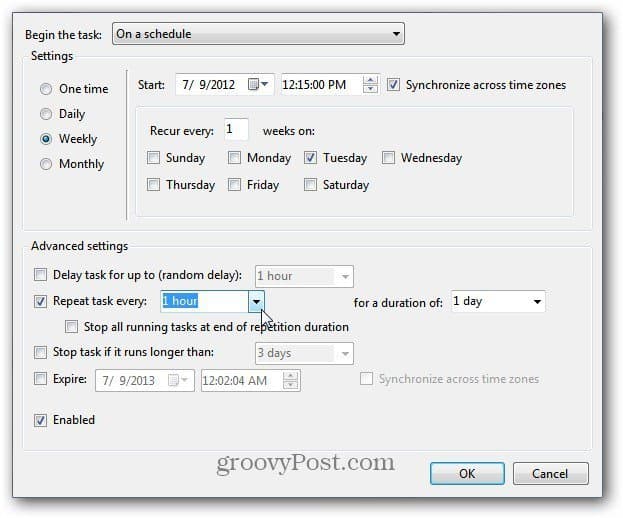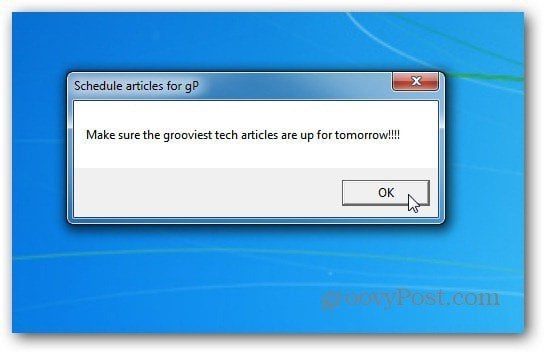Note: This works in all versions of Windows – XP and higher. Click Start and type: Task Scheduler. Hit Enter.
When Task Scheduler opens, it looks daunting itself, and it is a powerful tool. But creating a reminder is easy. Under the Actions list in the right panel, click Create Task.
Now type in an easy to remember name for your task under the General tab. Type whatever you want, just make sure it’s descriptive and lets you know what to do.
Click the Triggers tab next to the General tab. Then click the New button at the lower left corner of the window.
Under the New Trigger screen, On a Schedule will be selected by default. Now, just plug in the date you want it to start and how often you want the task to recur.
In the same Windows, you can choose different Advanced Settings like how often to repeat the task message, when to stop it and more.
Finally, click the Actions Tab, then the New button. From the dropdown menu, choose between Display a Message, Send an Email or Launch a program. In this case I just want a message to display during my work day. Type in a Title and any message you want to go along with it. Click OK.
Windows displays your task in a message box at the time you selected.
There’s a lot you can do with Task Scheduler, like scheduling a maintenance task like Disk Cleanup to run. Using it for reminders is a great way to not forget what you need to get during the week. Comment Name * Email *
Δ Save my name and email and send me emails as new comments are made to this post.