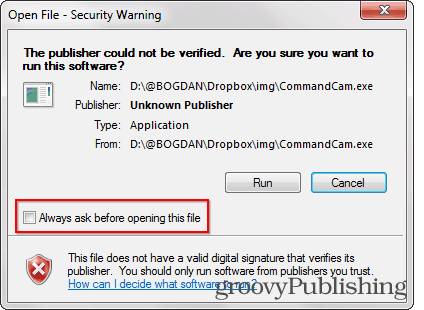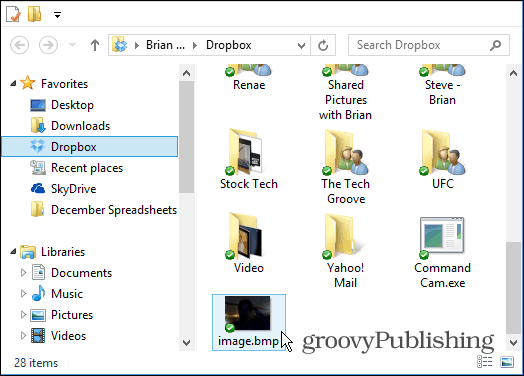Note: These screenshots are from Windows 7, but the utility should still work on Windows 10.
Utility Captures Snoopers
First, download CommandCam to a Dropbox folder of your choice.
After downloading the file to Dropbox, right-click CommandCam.exe and click Create Shortcut, so you can then move the shortcut to your startup folder. In Windows 7, you can find out how to move items to the Startup folder in this article. In Windows 8, the startup folder is not as easily accessible, but you can still find it, as explained here.
Then paste the shortcut into the Startup folder on your system.
To test things out, click the shortcut, then go to the Dropbox folder where you copied the program. When you’re asked for permission to run the software, make sure you un-tick “Always ask before opening this file” because otherwise, your cover will be blown.
A picture of you – or whoever’s in front of the webcam at that moment — will show up in the Dropbox directory you place CommanCam in BMP format.
Command Prompt
One thing to note is when it runs, a command prompt will come up during startup when it snaps a shot.
If you don’t want that to display, right-click the shortcut and select Properties as it might give away the program. Then select Minimized from the Run dropdown menu and click OK.
The utility always replaces the last image, so make sure you copy the ones you want to be saved to another folder. If you don’t want it always to take shots, delete the shortcut from the Startup folder and only add it when needed. You can always look at the image’s properties to see exactly the time stamp and determine when the action occurred. Also, if you don’t want pictures uploaded to Dropbox, you can use any other folder with the same instructions. But running it from Dropbox or another cloud storage service provides an easy way to check your smartphone or another computer. Comment Name * Email *
Δ Save my name and email and send me emails as new comments are made to this post.
![]()